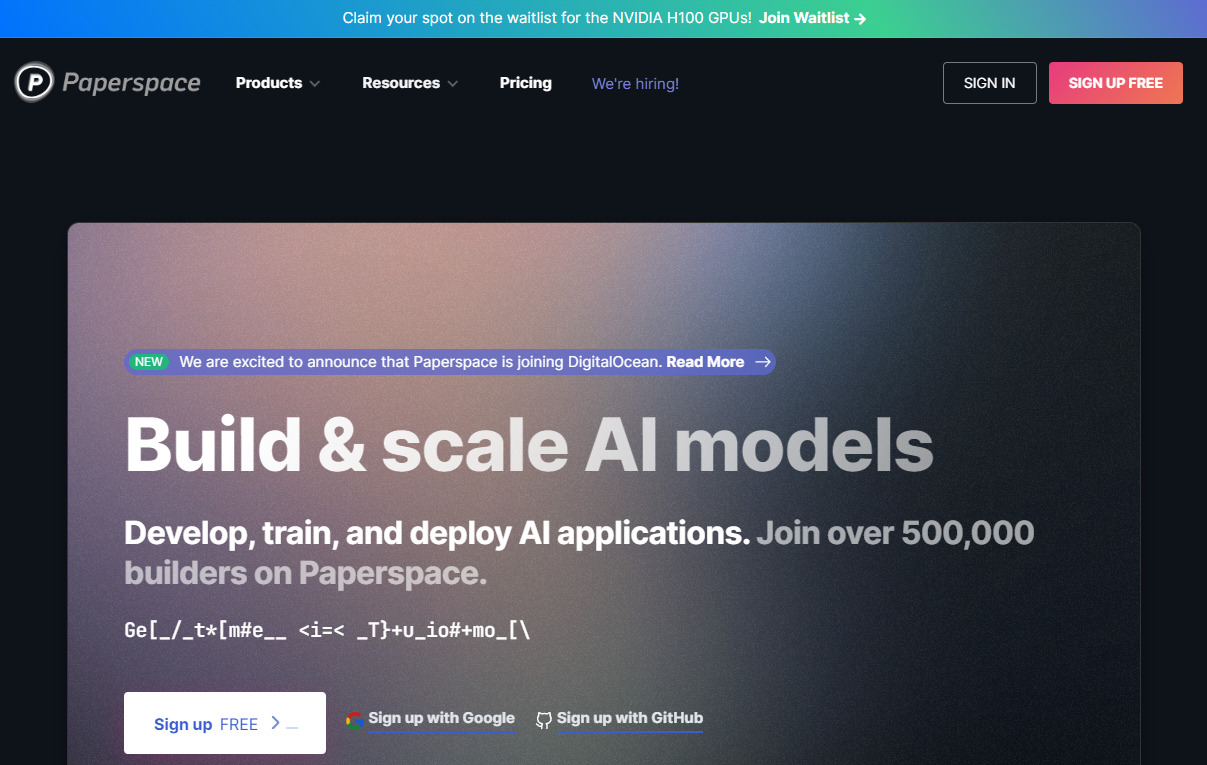- 無料でStable Diffusion Web UIを始めるにはどうすればいいの?
- PaperspaceでStable Diffusion Web UIのインストール方法は?
- PaperspaceでStable Diffusion Web UIの使い方は?
Stable Diffusionで画像生成AIを楽しむには、ハイスペックなパソコンかクラウドサービス(Web)で楽しむかの2択あります。
ローカルPCでのセットアップ方法が知りたい方は、下記記事を参考にしてください。
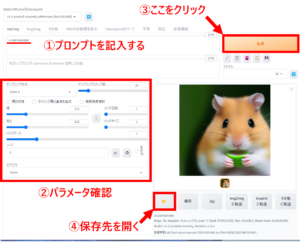
今回は、クラウドサービス(Web)で楽しむために、PaperspaceでStable Diffusion web UIをインストール方法を紹介します。
昨今、Google ColaboratoryというクラウドサービスでStable Diffusion web UIが動かない!という流れになり、Paperspaceというクラウドサービスが注目されています。
環境構築もコピペで進められるので、誰でも簡単にStable Diffusion web UIを無料で導入できますよ。
この記事はこんな人にオススメです。
- Stable Diffusion web UIを無料で試してみたい
- コピペでかんたんにStable Diffusion web UIを導入したい
- Stable Diffusion web UIのかんたんな使い方を知りたい
Stable Diffusionを始めたばかりの初心者の方はこちらの初心者ガイドも参考にしてください。

PaperspaceでStable Diffusion web UIのインストール方法
PaperspaceでのStable Diffusion Web UIのインストール方法について、説明します。
Paperspaceの登録
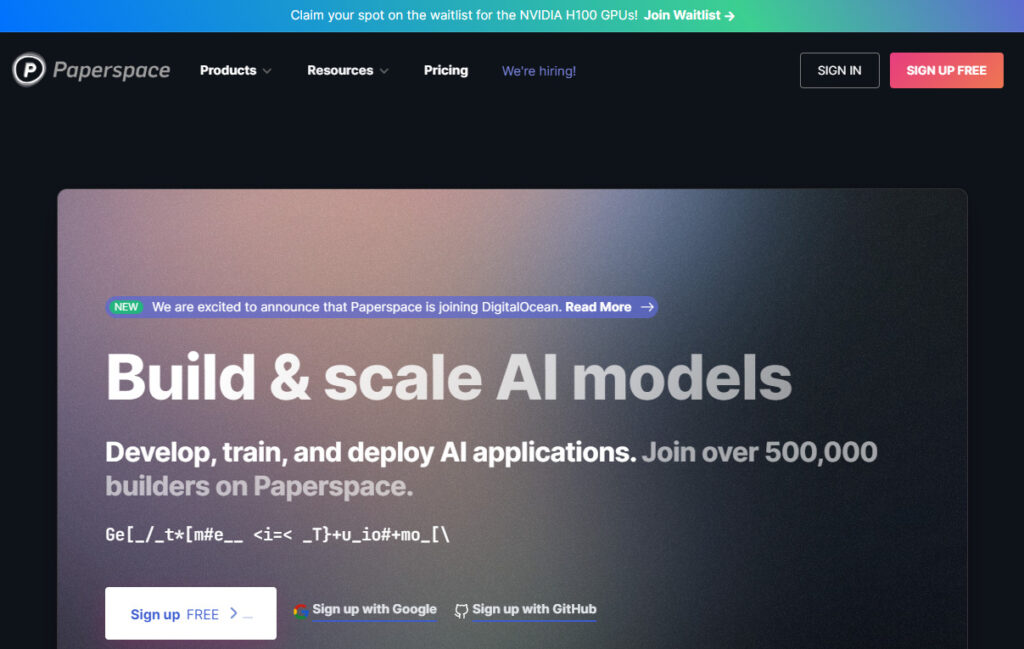
まずは、Paperspaceのサイトへアクセスします。
まずは右上の「SIGN UP FREE」をクリック。
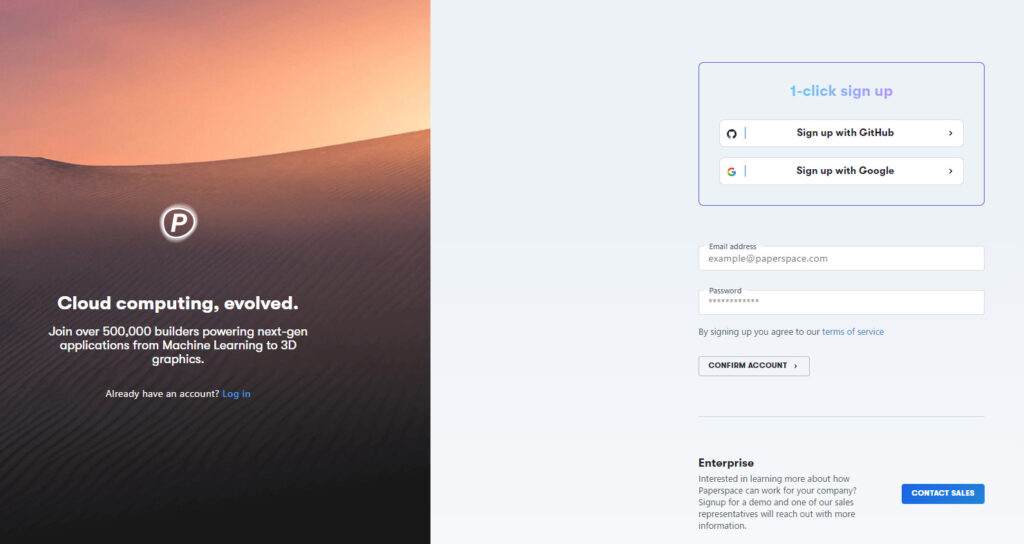
メールアドレスとパスワードを入力して、CONFIRM ACCOUNTと押します。
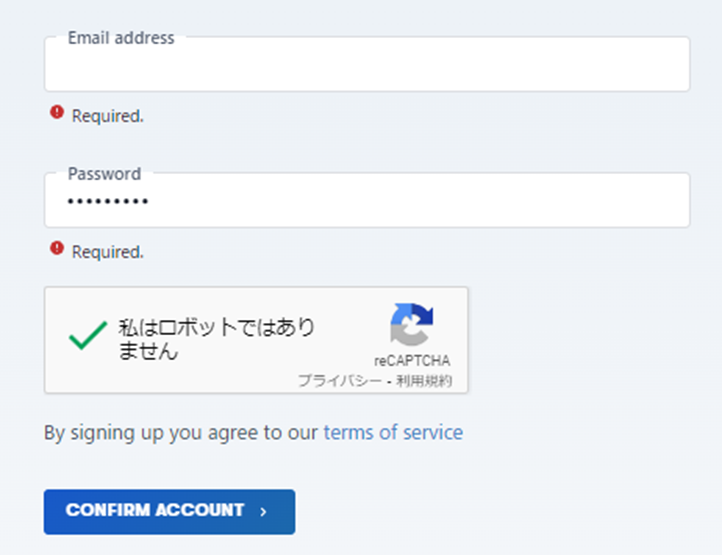
すると「Your account has been created Check your email for a confirmation message to complete signup」と表示されます。
記載したメールアドレスに、Pepaerspaceからメールが届くので、Click here to confirmをクリック。
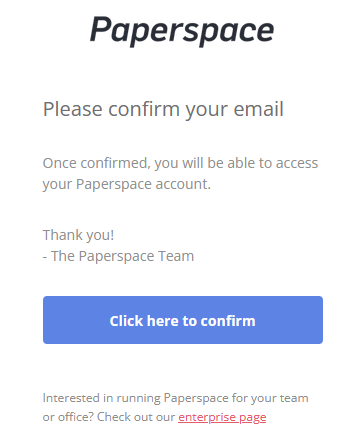
電話番号(日本を選択し、頭に0をつけたままの番号でOK)を記入します。
スマホに届く認証番号を入力して「Next」をクリックし、名前とユーザー名を入力します。
利用するプロダクトは「gradient」を選択。アンケートのような質問は、エンジニアで機械学習の勉強で、一人。
プロジェクトの名前を聞かれた場合は適当でOKで、CREATE PROJECTした場合は、次に、Notebooksを選択します。
プランは3つありますが、まずはFreeプランでお試しで良いと思います。
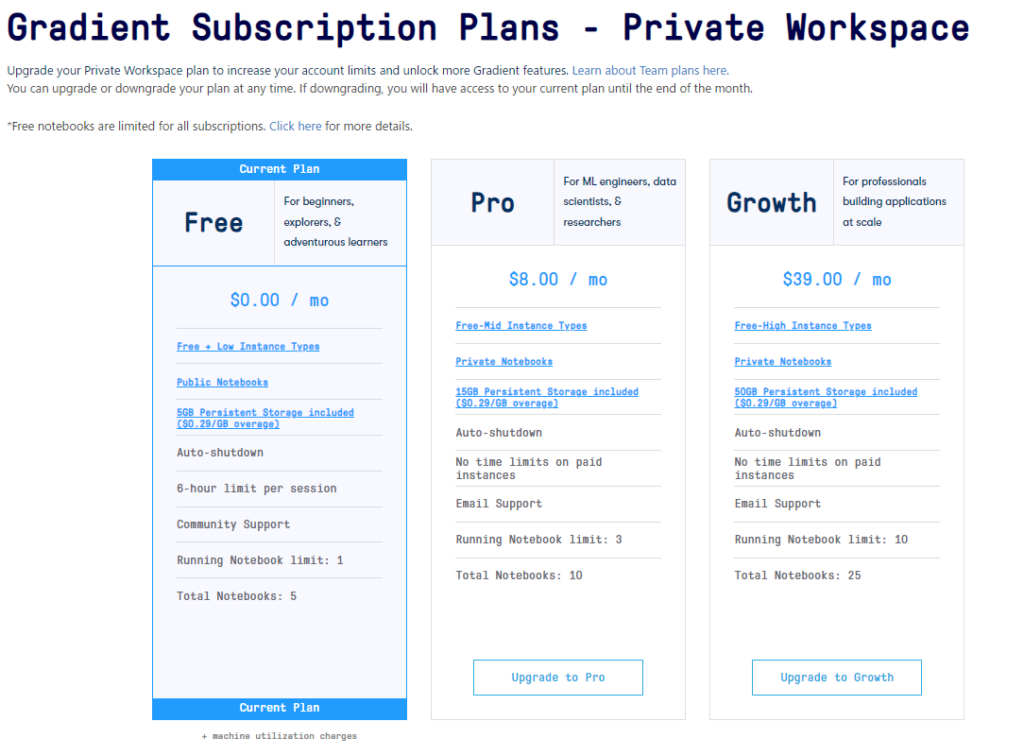
登録し終わったら、新規プロジェクトを作成するために、「CREATE PROJECT」を押します。
既に、別のプロジェクトとしてStableDiffusionを試しているので、下記画面では、1つプロジェクトが表示されています。
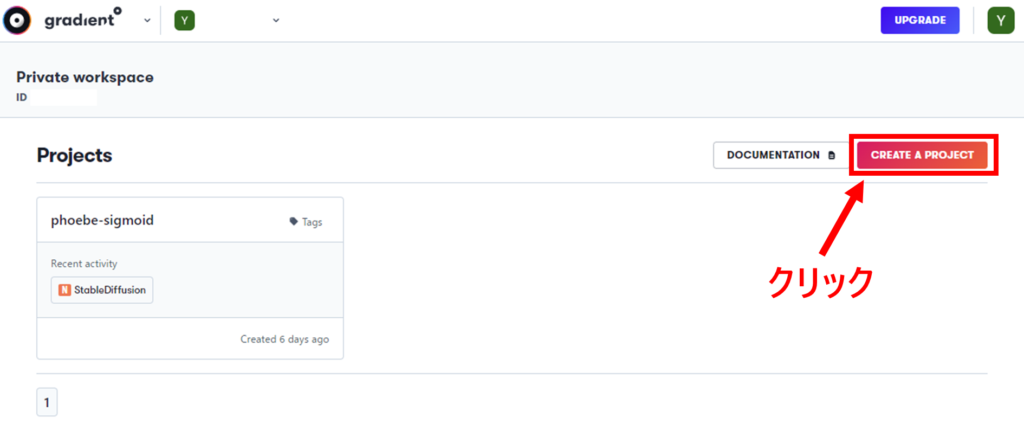
ランダムな名前が出てくるので、気にせずに、CREATE。
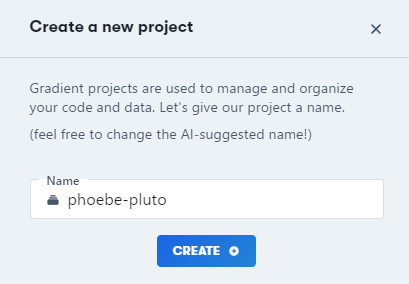
Notebooksのタブが開かれるので、「CREATE」。
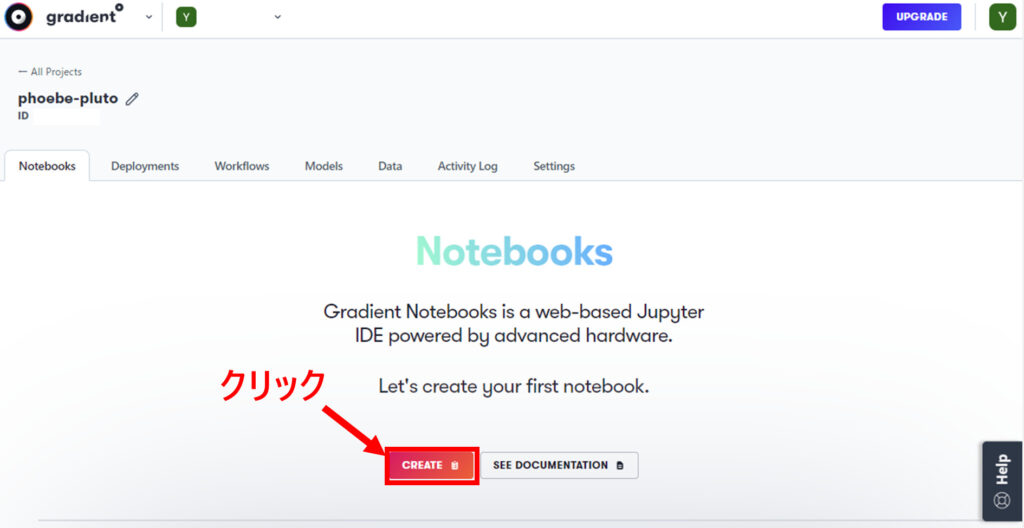
次に、下記画面になるので、「Start from Scratch」を選択。
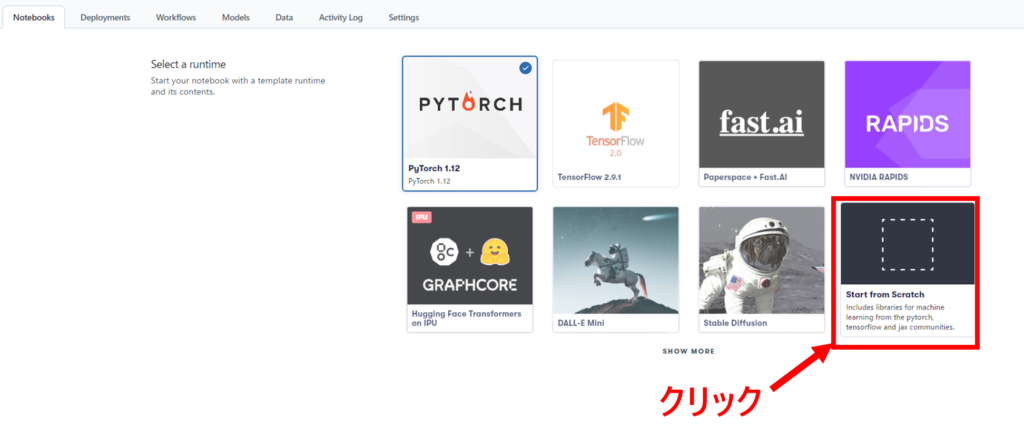
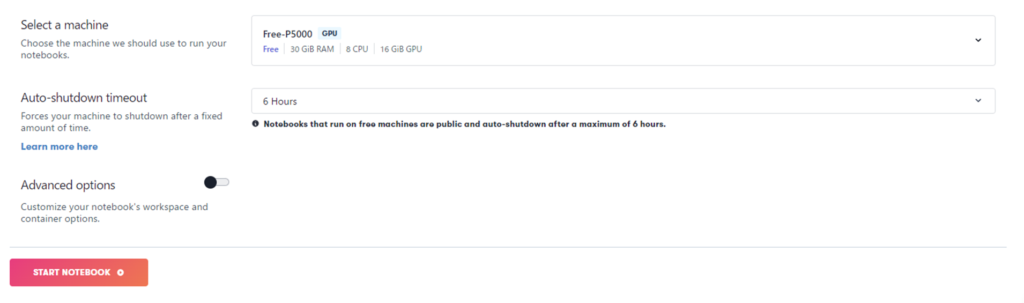
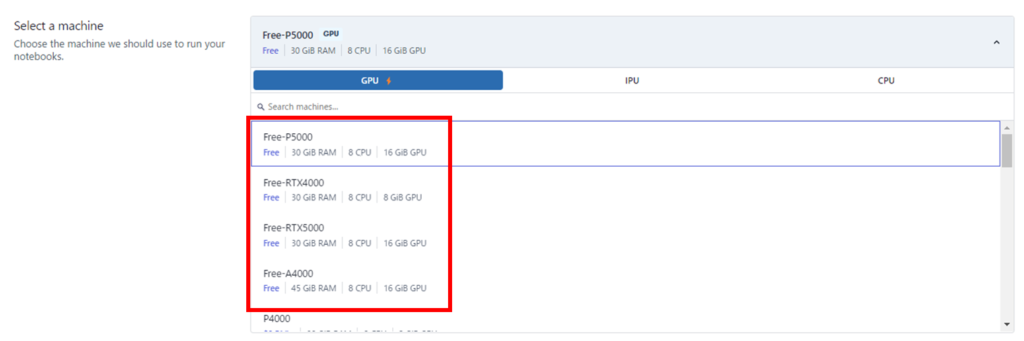
Select a machineについて、お金がかかってしまうのが嫌な場合は、Freeと記載されている仮想マシンを選択します。
このときは、Free-P5000、Free-RTX4000、Free-RTX5000、Free-A4000の4つが選択できました。
Auto-shutdown timeoutは初期設定が「1 Hour」になっているので、「6 Hours」を選択。
あとは「START NOTEBOOK」をクリック!

さあ仮想マシンは確保できるかな?!
混み合っている時間はFreeのマシンを確保できない場合もあります。。
無事に、Freeの仮想マシンが確保できたら、JupyterLabのタブをクリック。
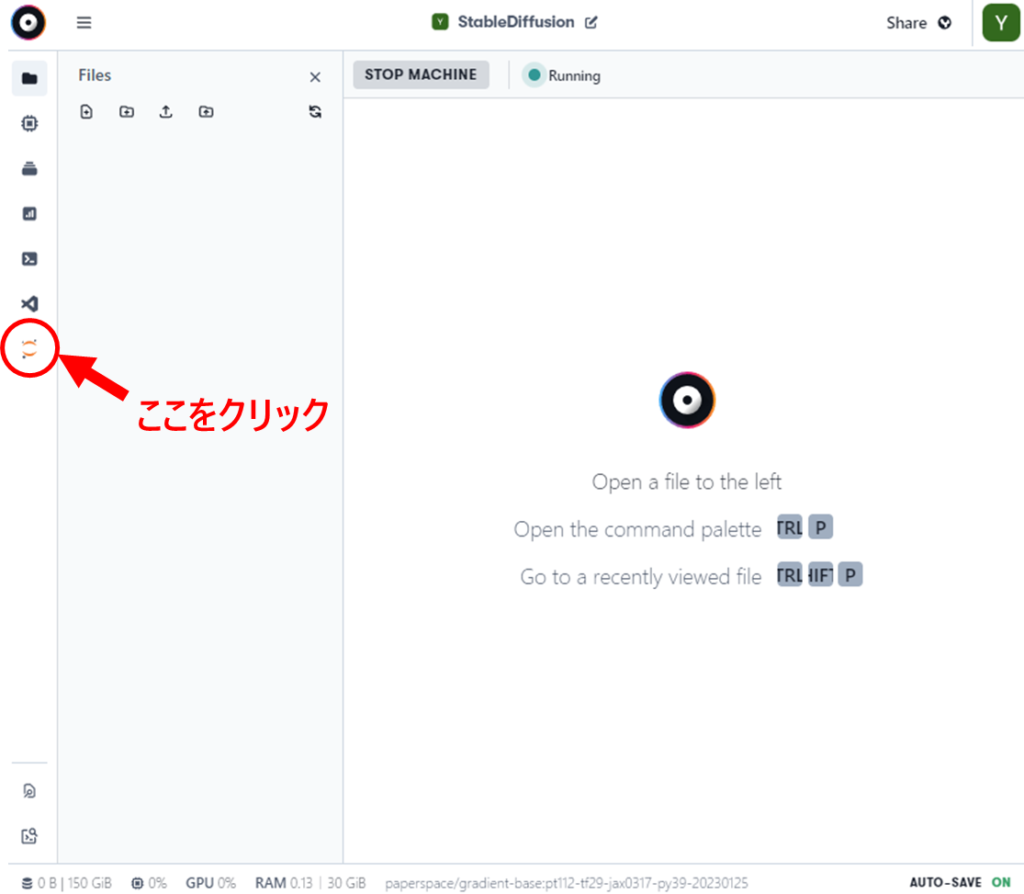
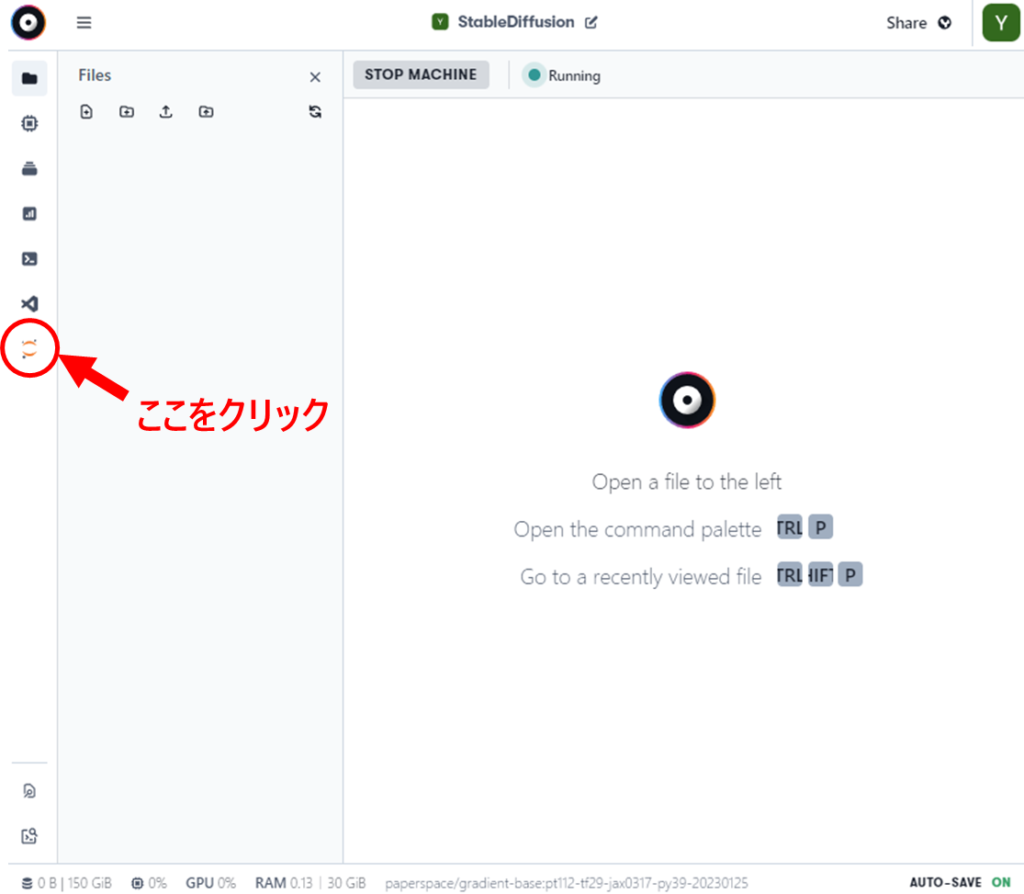
JupyterLabが起動したら「Ptthon 3」をクリック。
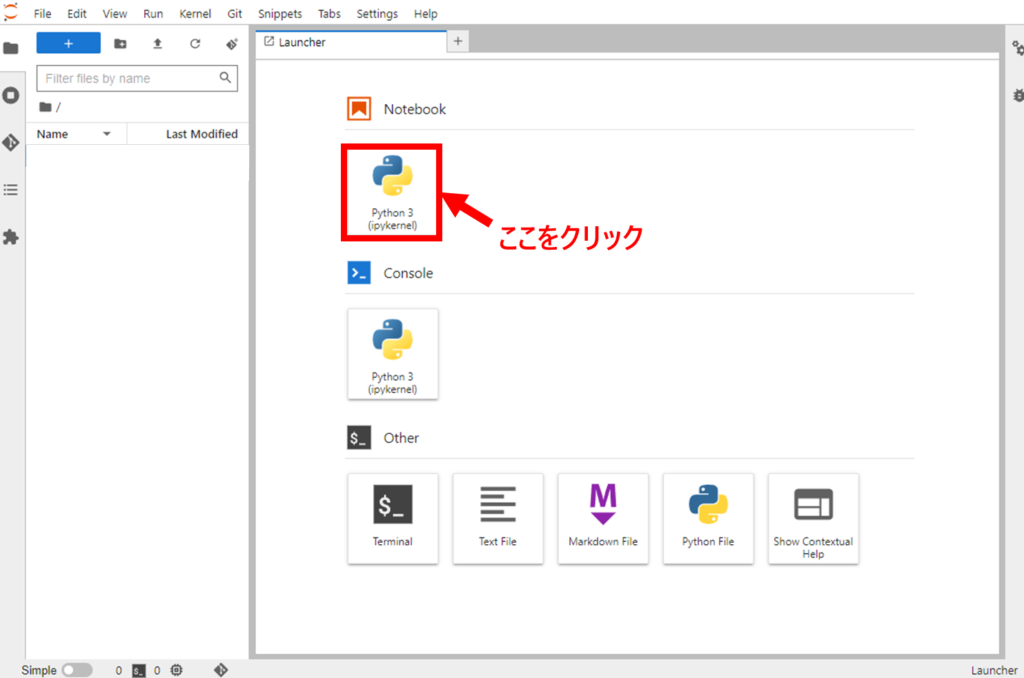
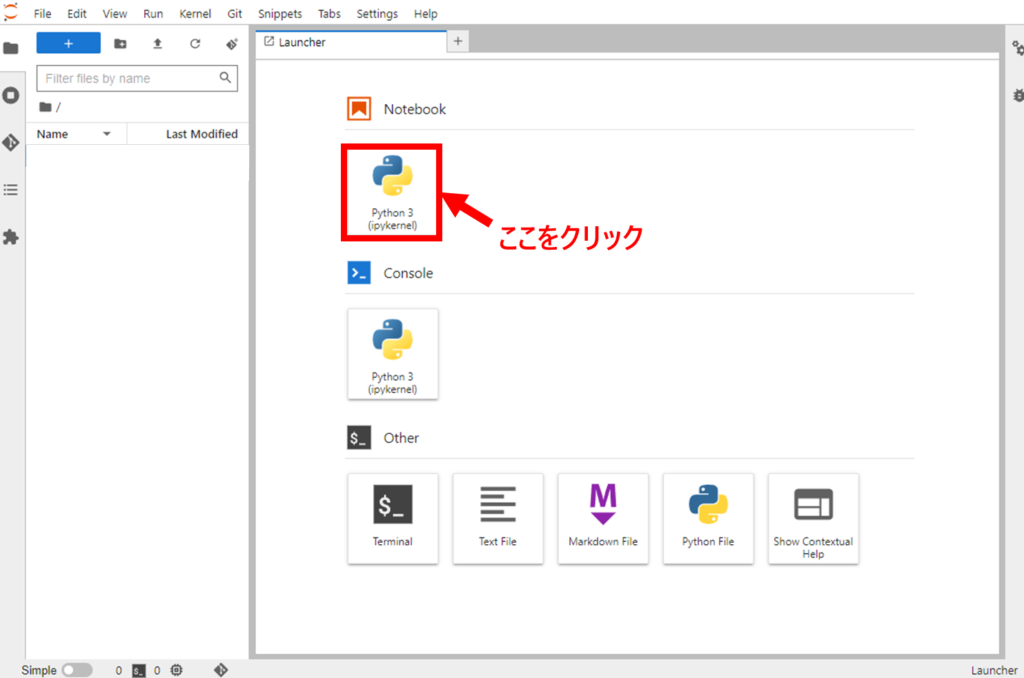
新しく「Untitled.ipynb」が作成されるので、タブ部分を右クリックしてリネームします。
今回は適当ですが、「webui.ipynb」と名付けました。
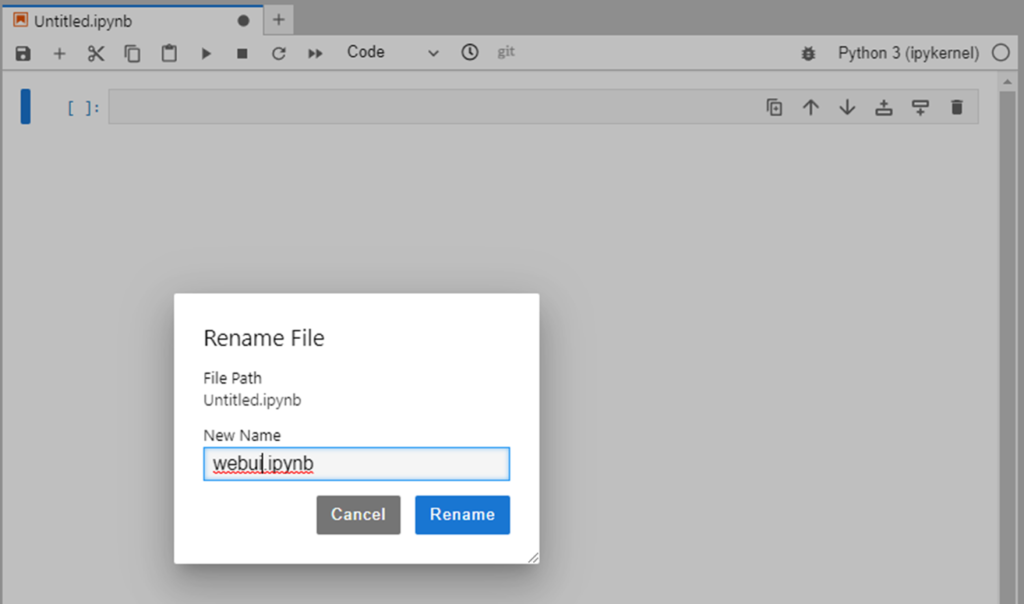
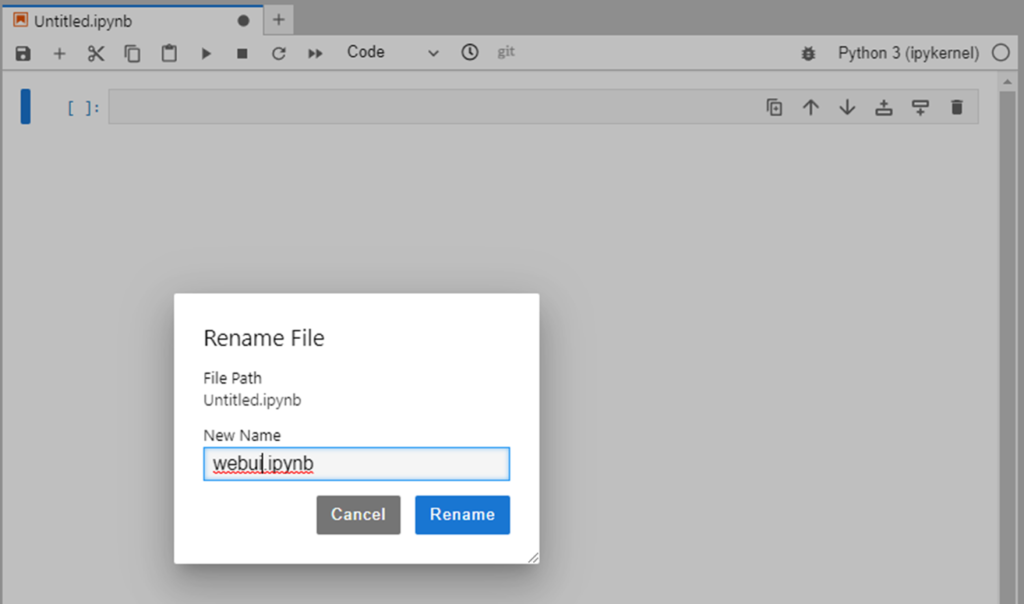
それでは、さっそくコマンドをコピペしていきます。
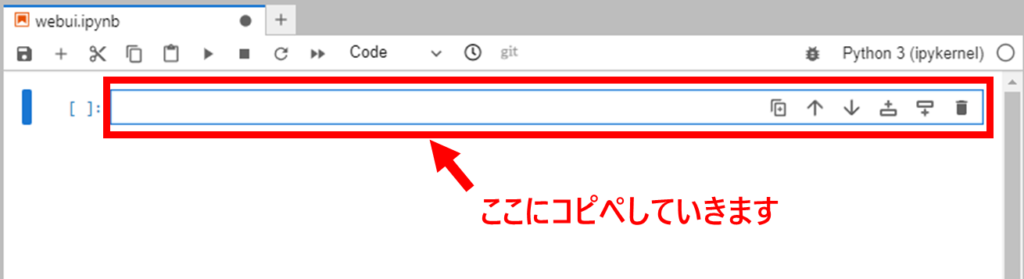
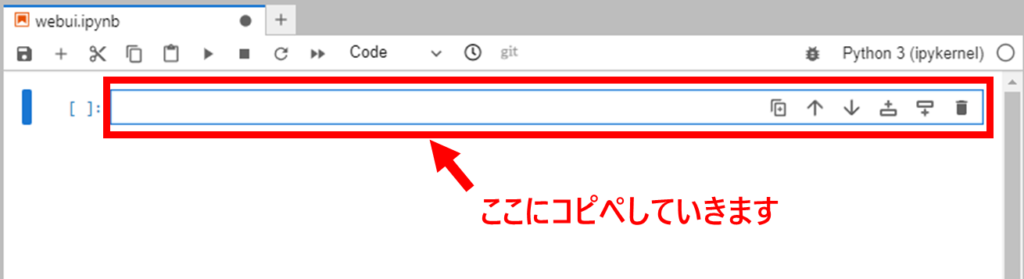
Stable Diffusion Web UIをダウンロード
まずは、Stabele Diffusion Web UIをダウンロードします。
下記コマンドをコピーして、貼り付けます。
#AUTOMATIC1111のダウンロード
%cd /notebooks
!rm -rf stable-diffusion-webui
!git clone https://github.com/AUTOMATIC1111/stable-diffusion-webui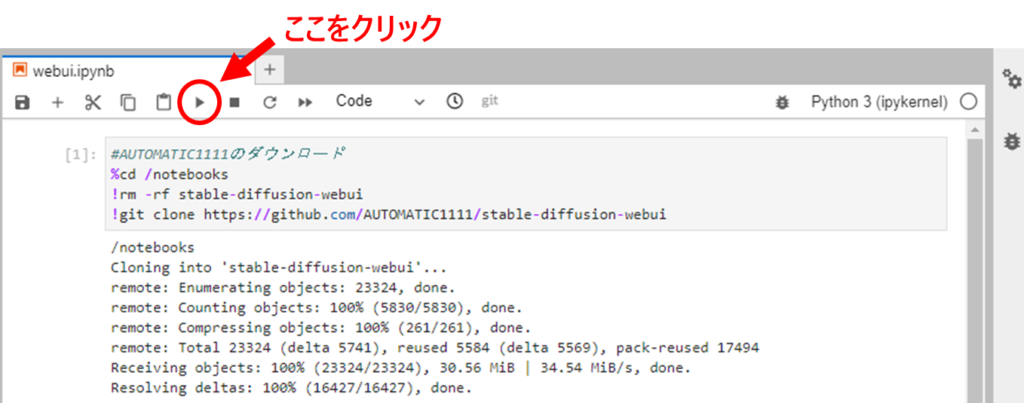
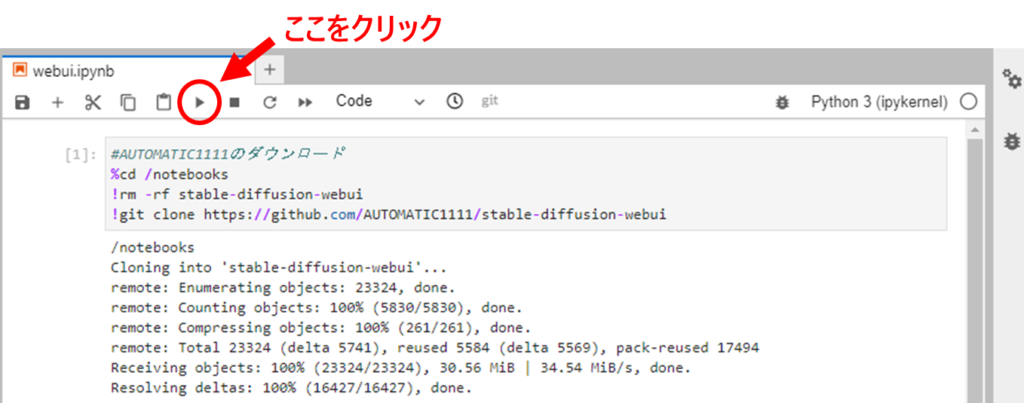
そして、「▶」ボタンをクリック。
アップデートの確認
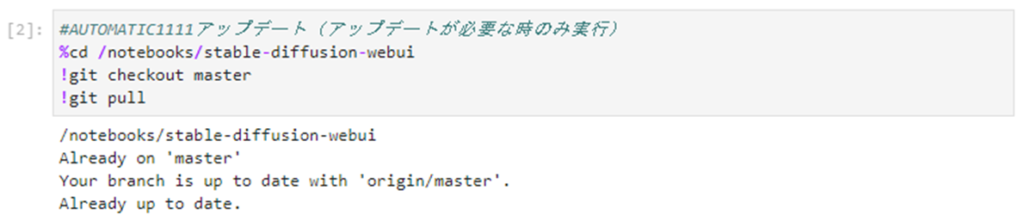
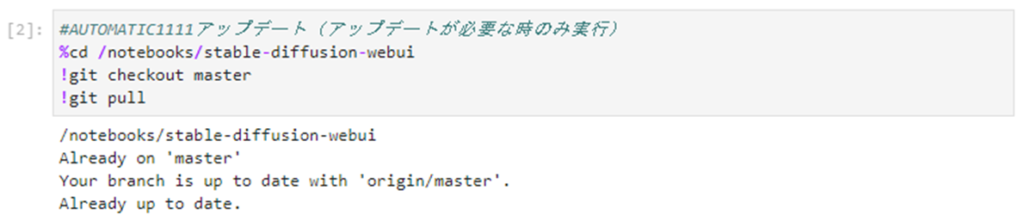
次に、アプデが必要かもしれないので、確認します。
#AUTOMATIC1111アップデート(アップデートが必要な時のみ実行)
%cd /notebooks/stable-diffusion-webui
!git checkout master
!git pull既に最新化されていました。
モデルのダウンロード


次に、モデルをダウンロードします。
モデルとは、Stable DiffusionのAIに学習させるためのデータのことで、モデルを導入すると好みの画像を生成しやすくなります。
たとえば、2Dイラストのモデルを導入すると、プロンプトにスタイルや雰囲気を入力せずとも、2Dイラストの画像が出力可能になります。
モデルのダウンロードサイトはhttps://civitai.com/が有名です。
アップされているモデルは、だいたい2~5GBなど大容量な場合が多いので、ダウンロードには時間がかかります。
今回は、2Dイラスト用に「Counterfeit」というモデルと実写用に「yayoiMix」というモデルをダウンロードしてみます。
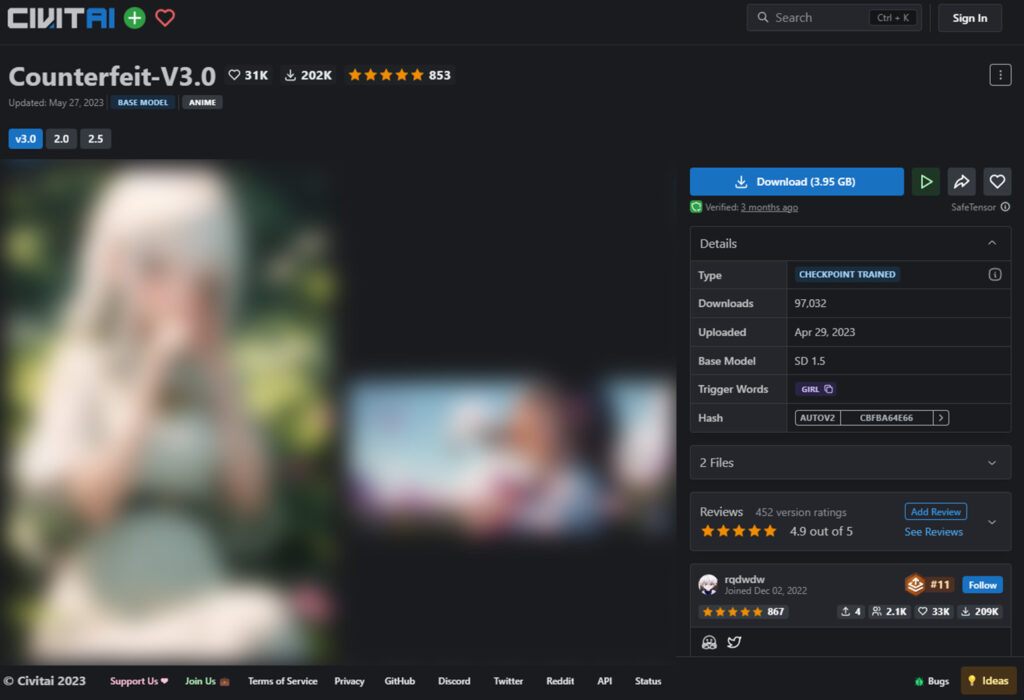
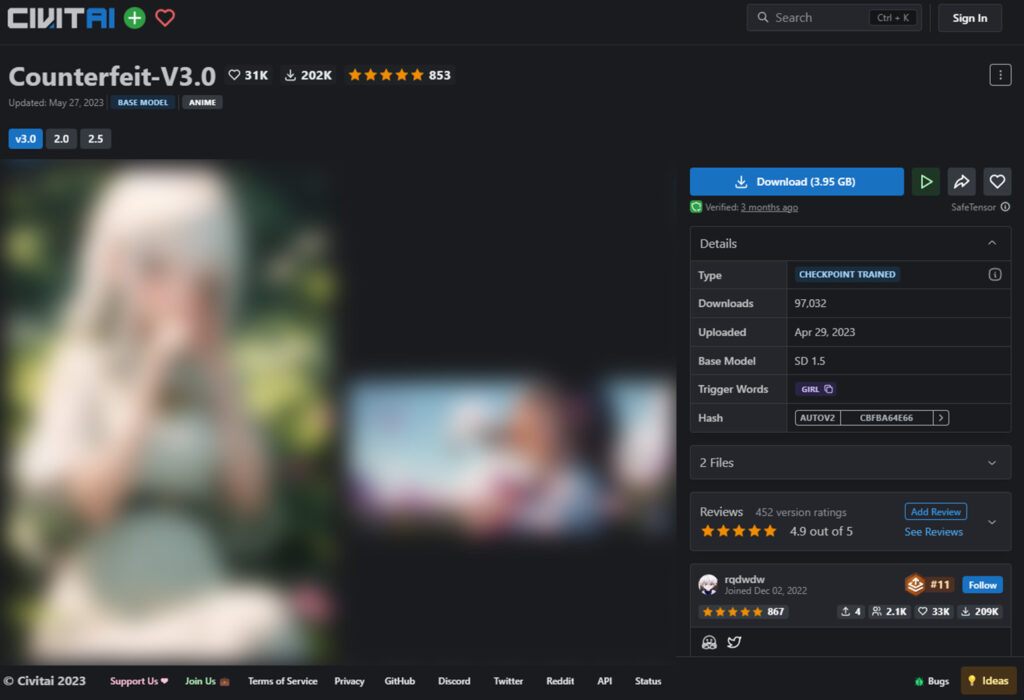
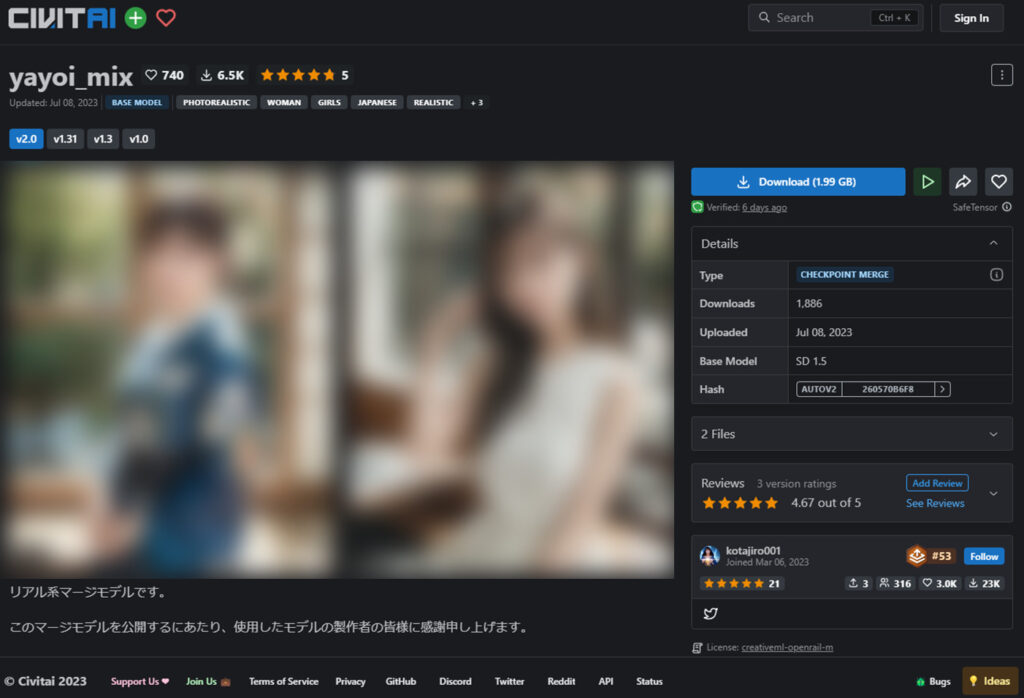
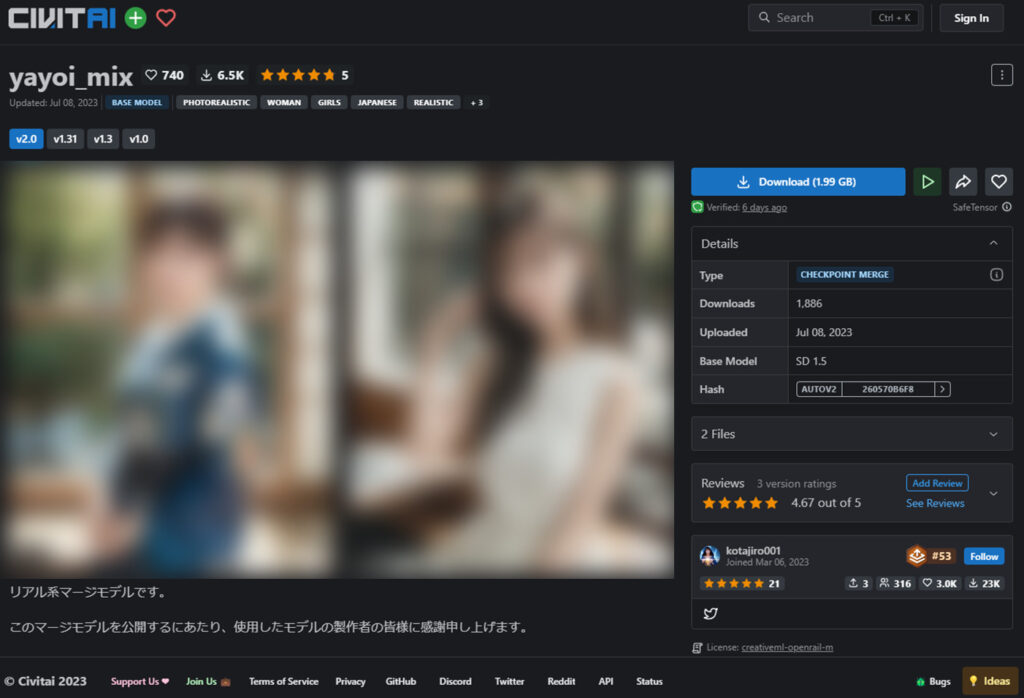
#モデルのダウンロード(ここにダウンロードしたいモデルを追加)
%cd /notebooks/stable-diffusion-webui/models/Stable-diffusion
!wget -nc https://civitai.com/api/download/models/57618 -O CounterfeitV30_v30.safetensors
!wget -nc https://civitai.com/api/download/models/112499 -O yayoiMix_v20.safetensors違うモデルをダウンロードしたい場合は、
!wget -nc ダウンロードURL -O モデルのファイル名.拡張子とします。
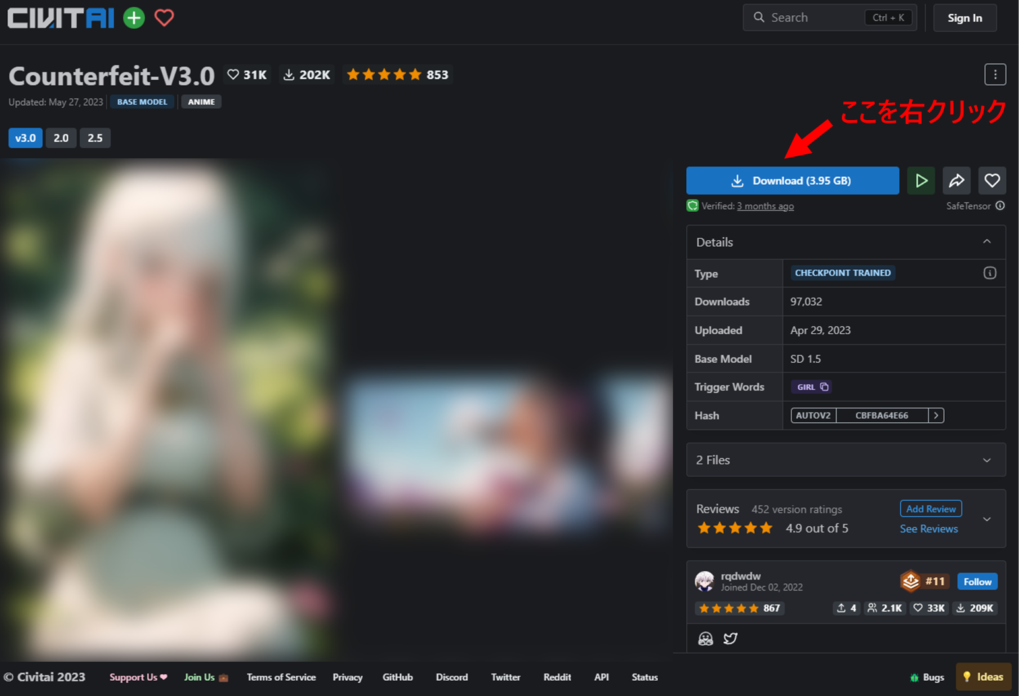
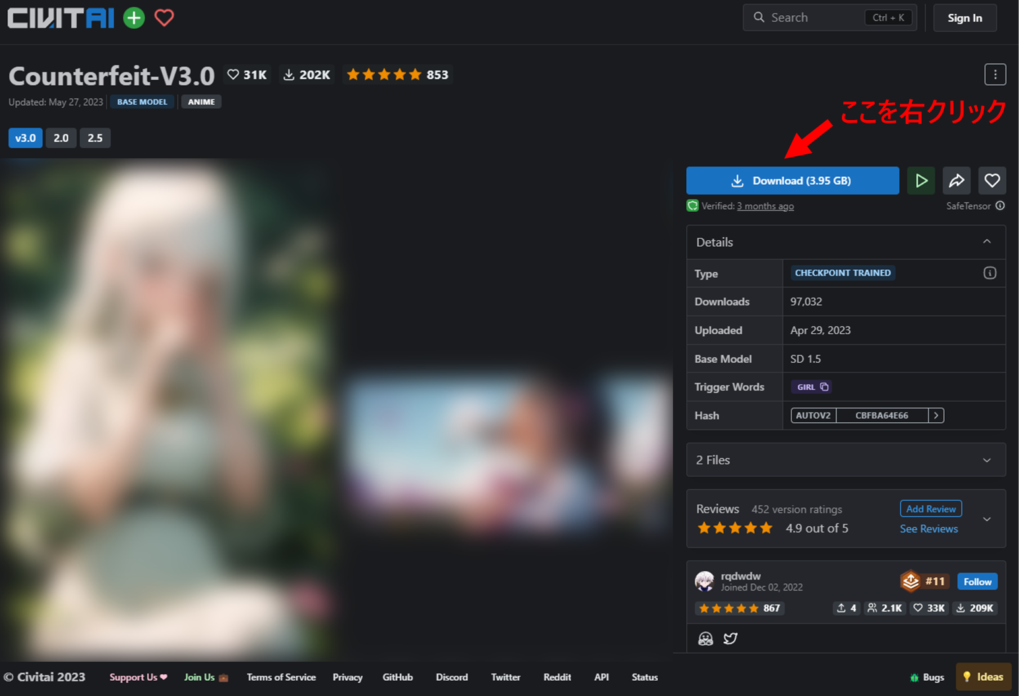
Downloadボタンを右クリックして、リンクのアドレスをコピー。
すると、「https://civitai.com/api/download/models/57618」とコピーされます。
ファイル名と拡張子を確認するためには、同様にDownloadボタンを右クリックして、名前を付けてリンク先を保存。
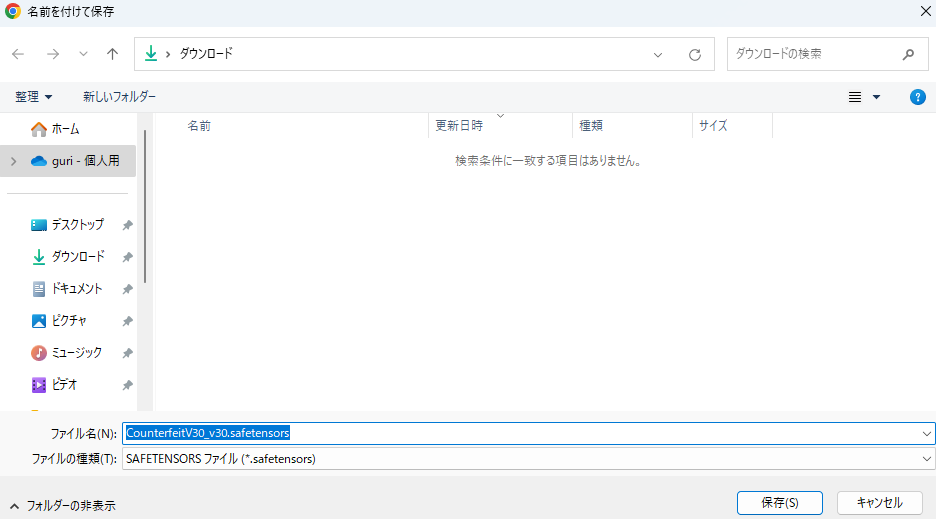
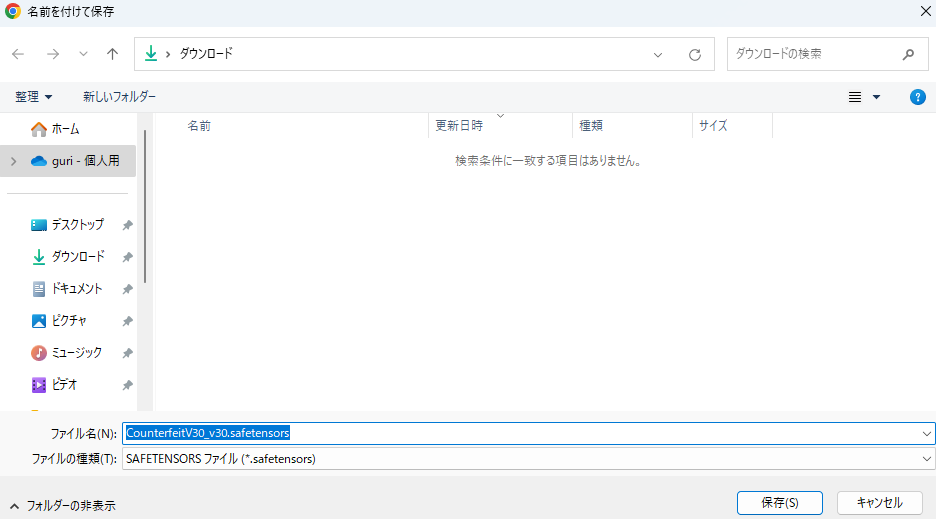
すると、「CounterfeitV30_v30.safetensors」という名前が確認できます。
!wget -nc ダウンロードURL -O モデルのファイル名.拡張子以上、「https://civitai.com/api/download/models/57618」と「CounterfeitV30_v30.safetensors」を上記の形式のダウンロードURLとモデルのファイル名.拡張子の部分に記入します。
これで、「!wget -nc https://civitai.com/api/download/models/57618 -O CounterfeitV30_v30.safetensors」とコマンドしてやると「Counterfeit-V3.0」がダウンロードされます。



モデルのダウンロードはかなり時間がかかるよ
web UIの起動
モデルをダウンロードし終わったら、いよいよweb UIの起動です。
下記コマンドをコピペします。
#WebUI起動
%cd /notebooks/stable-diffusion-webui
!python launch.py --share --gradio-queue最初は色々と立ち上げに時間がかかりますが、待ちます。
下記のように、「public URL」が表示されたらクリックします。



local URLじゃないから注意してね!
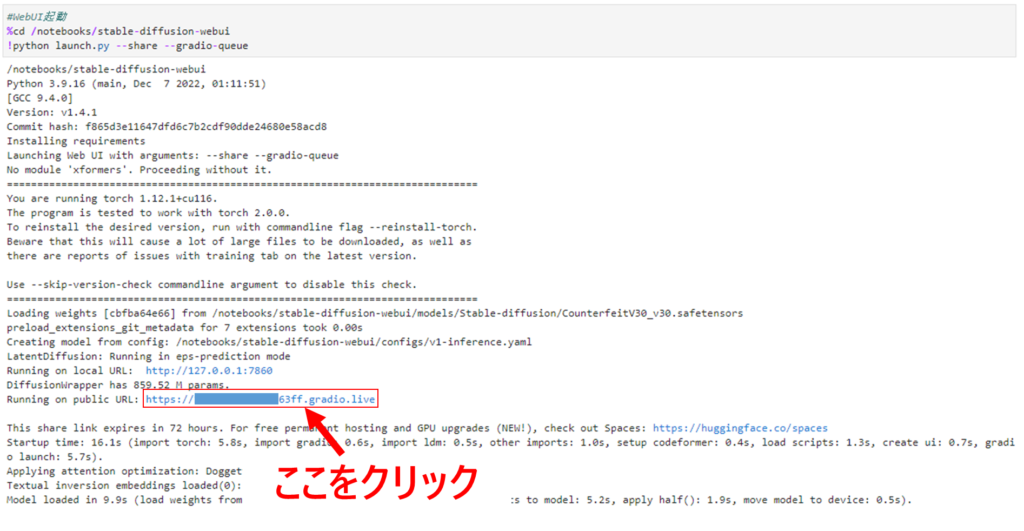
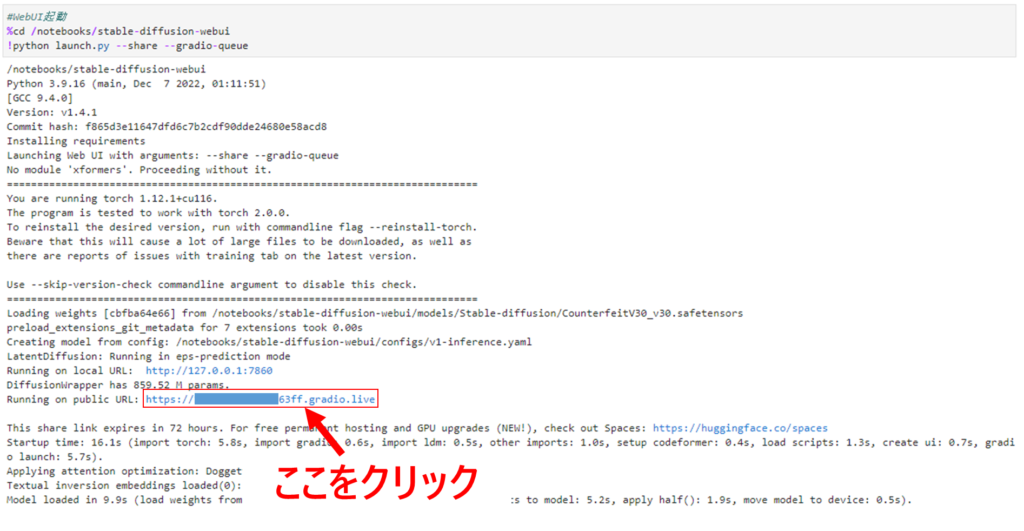
新しくタブが開き、Stable Diffusion web UIが起動したら成功です!
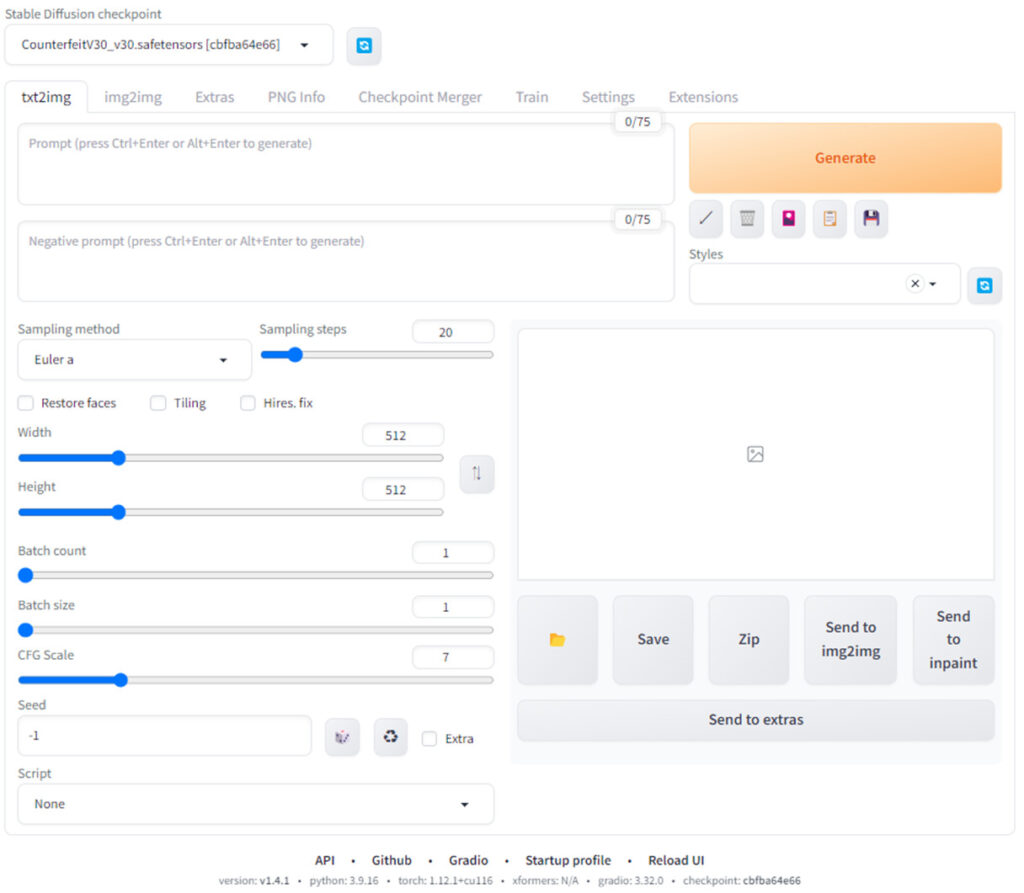
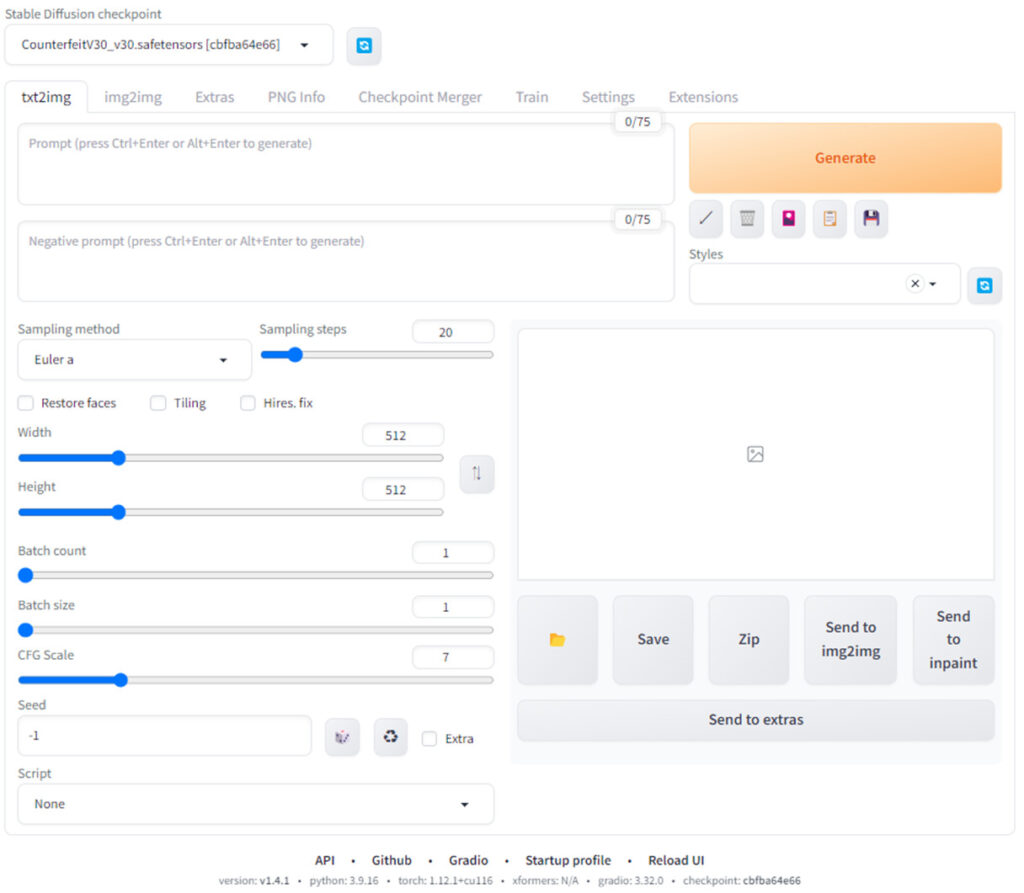
右上の「Stable Diffusion checkpoint」という部分をクリックすると、さきほどダウンロードした「Counterfeit」と「yayoiMix」が2つ入っていることが確認できました。
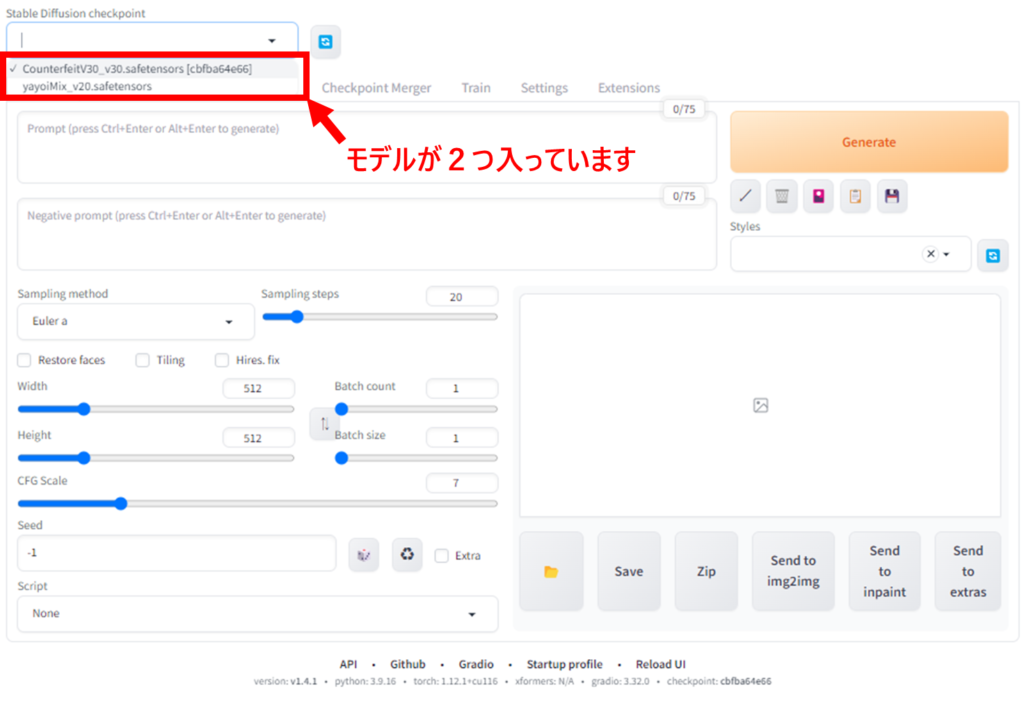
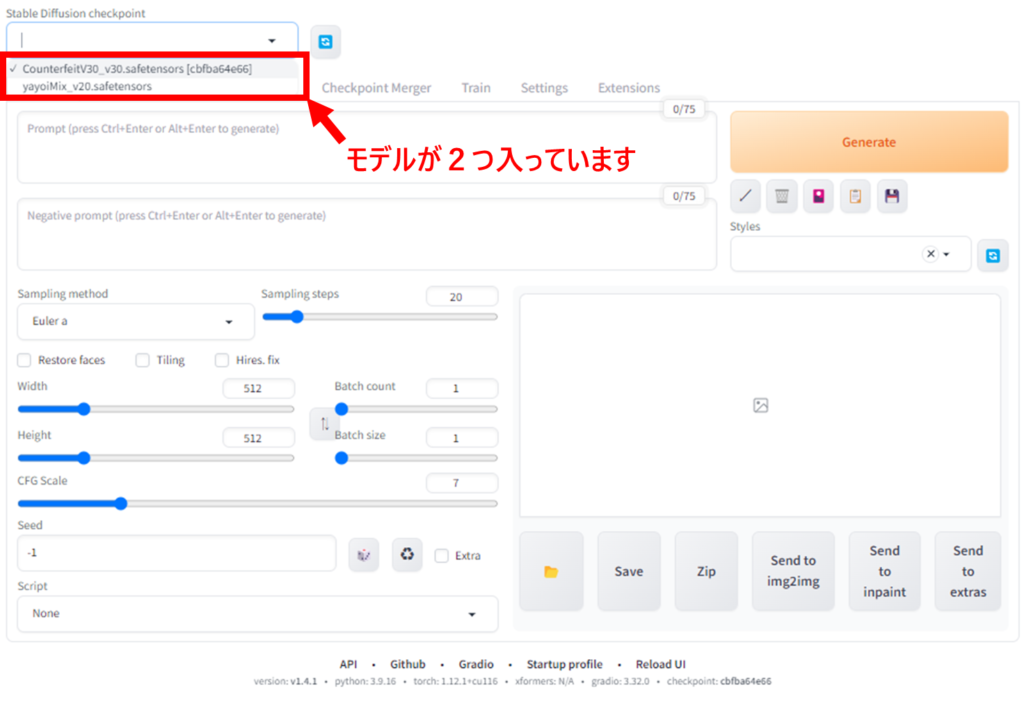
以上でPaperspaceへのStable Diffusion web UIのインストールは完了です!



インストールおつかれさま
Stable Diffusion web UIの使い方とシャットダウン、再起動方法
ここでは、Stable Diffusion web UIのかんたんな使い方とシャットダウン、再起動方法について紹介します。
Stable Diffusion web UIのかんたんな使い方
- プロンプトへ英語で記入
- Generateボタンをクリック
例えば、プロンプトへ「a cute hamster」と記入します。
そして、Generateボタンをクリック。
右下に可愛いハムスターの画像が生成されました。
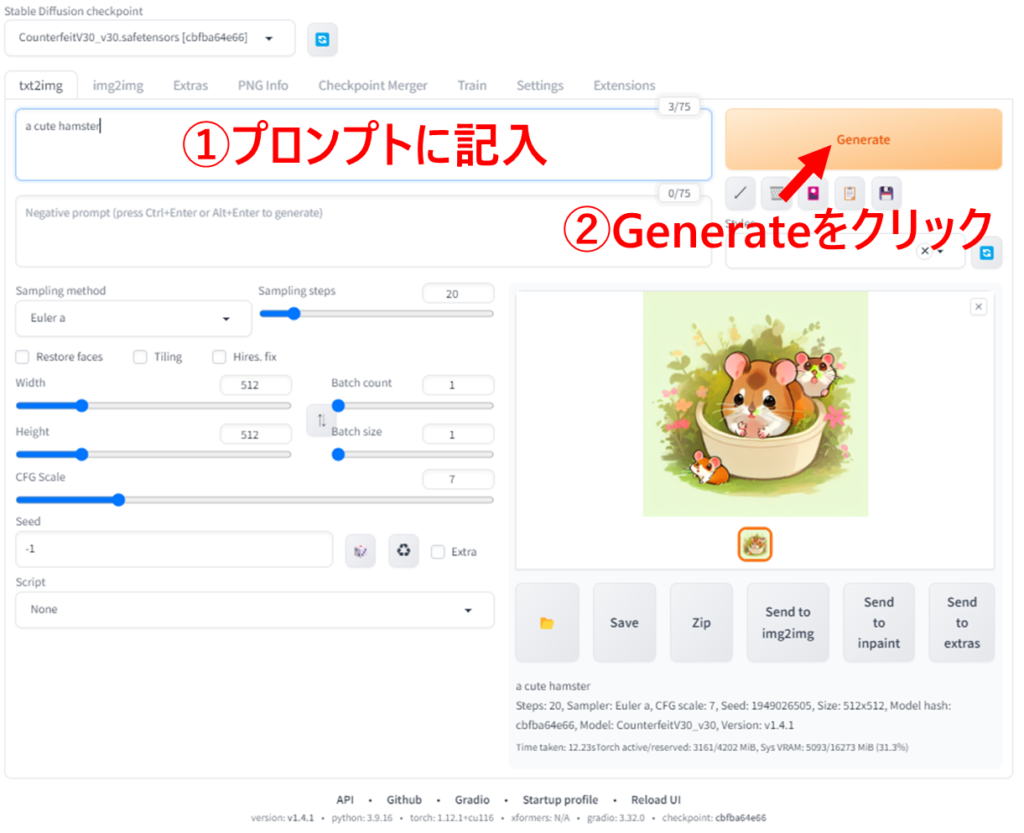
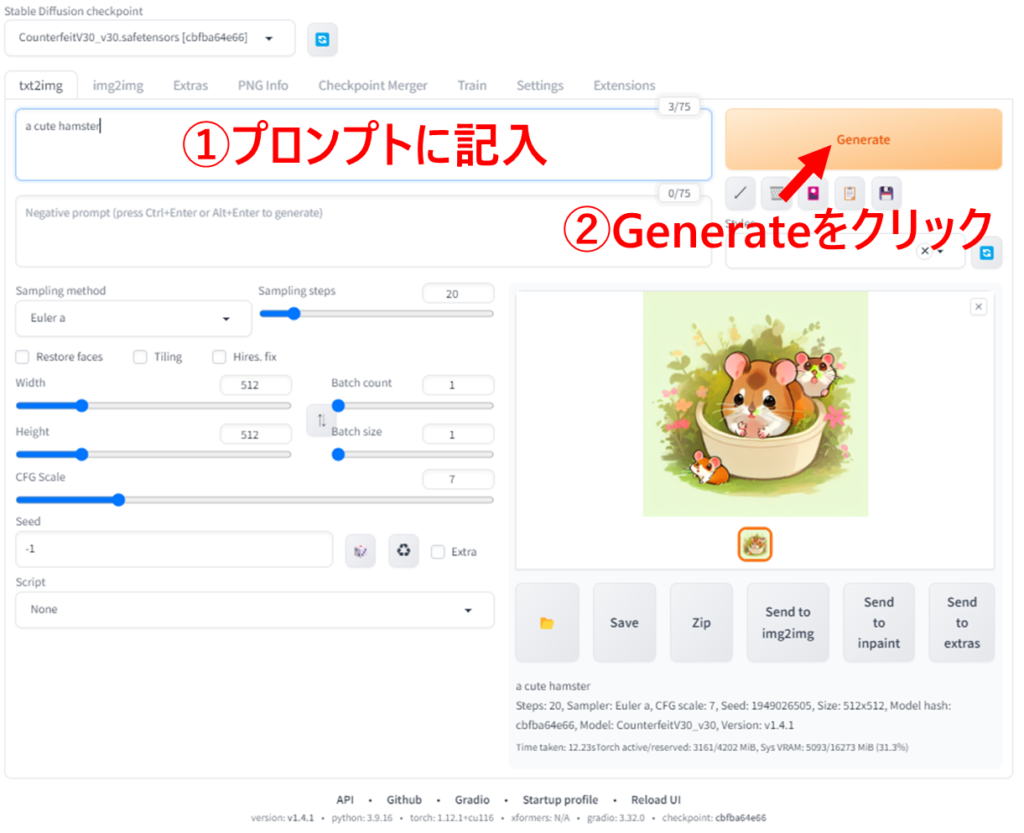
生成した画像は、初期設定では、下記フォルダへ格納されています。
stable-diffusion-webui/outputs/txt2img-images/Stable Diffusion web UIのタブから、もとの「paperspacegradient.com」のタブへ戻ります。
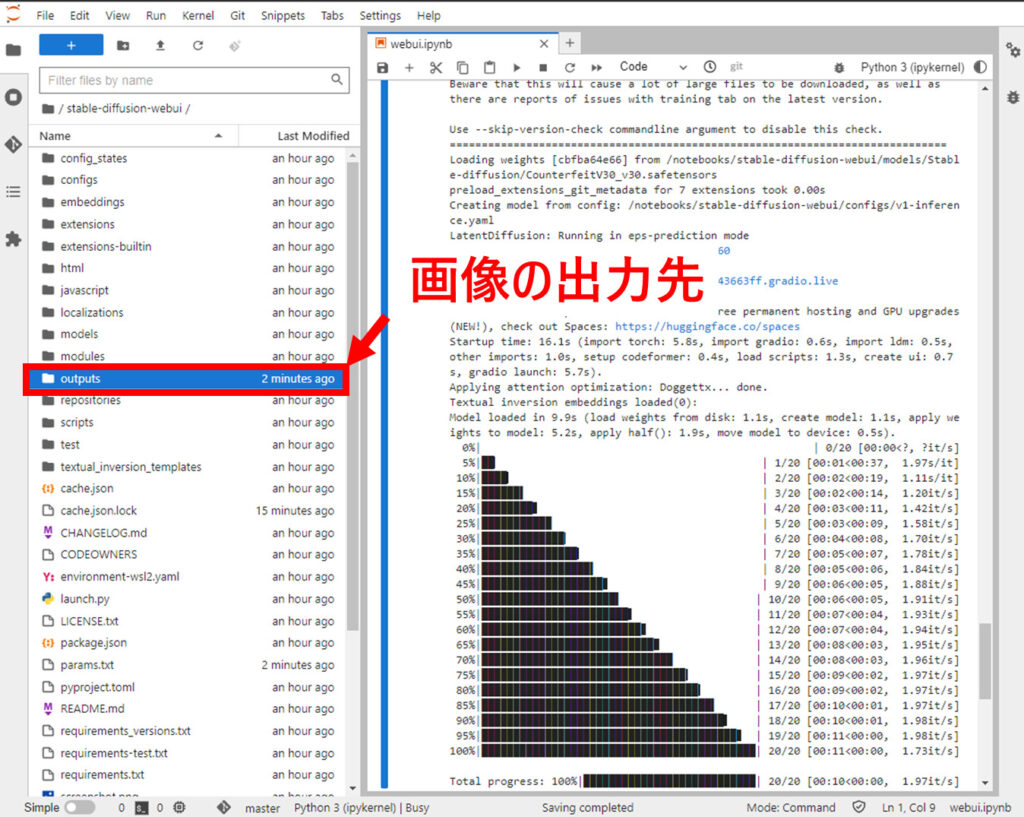
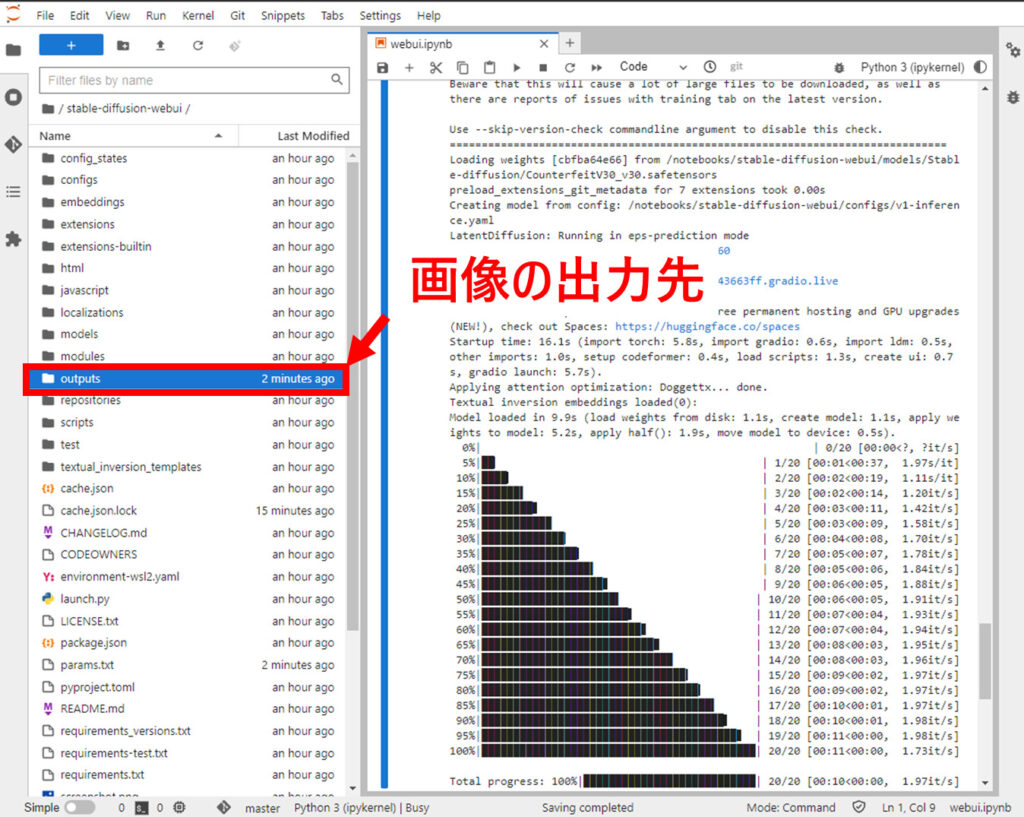
Generateするたびに色々な画像が生成されるの、色々と試してみてくださいね。
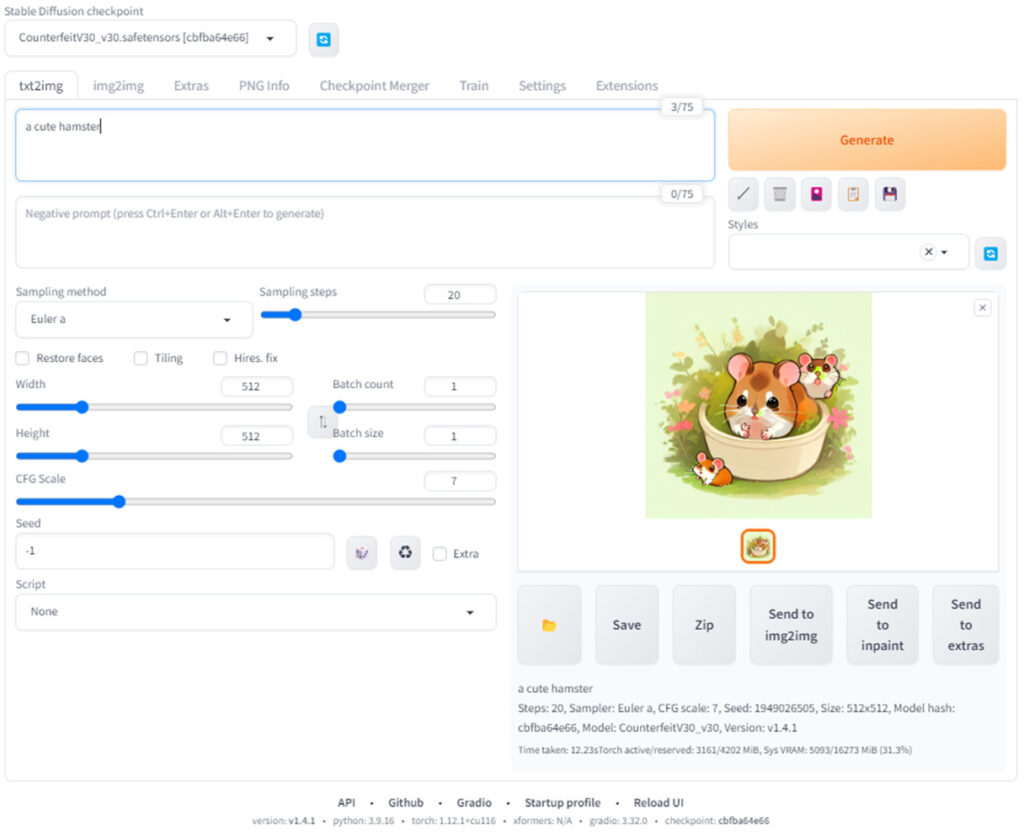
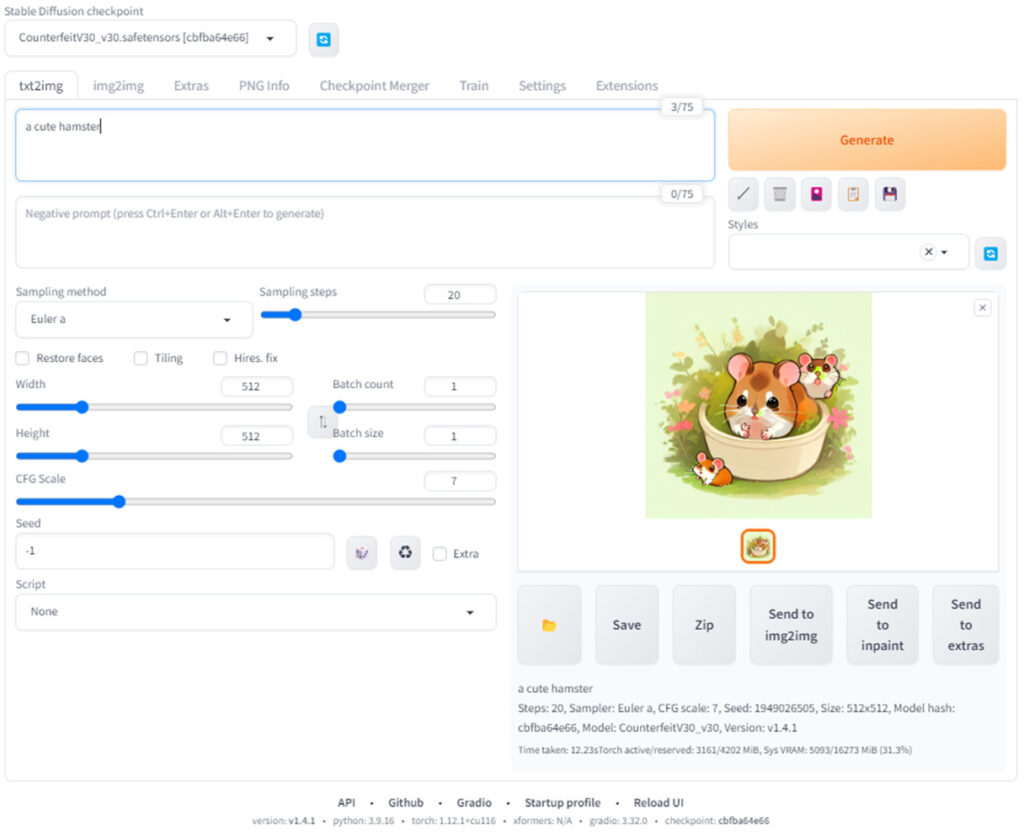
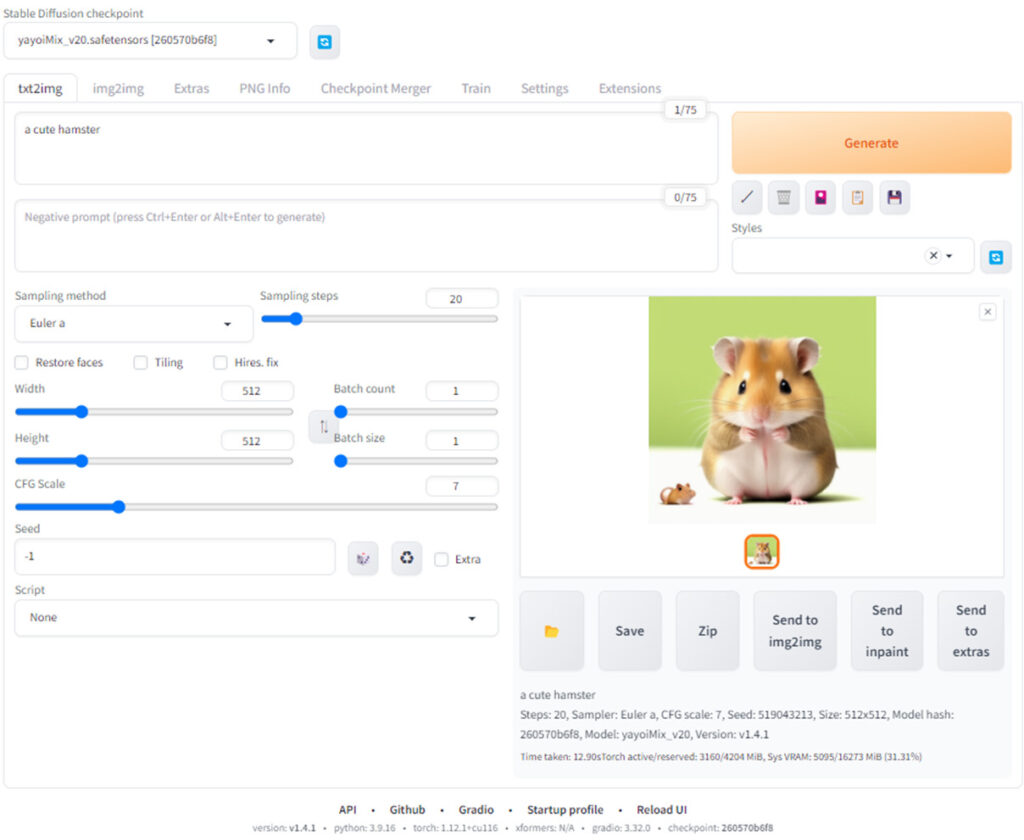
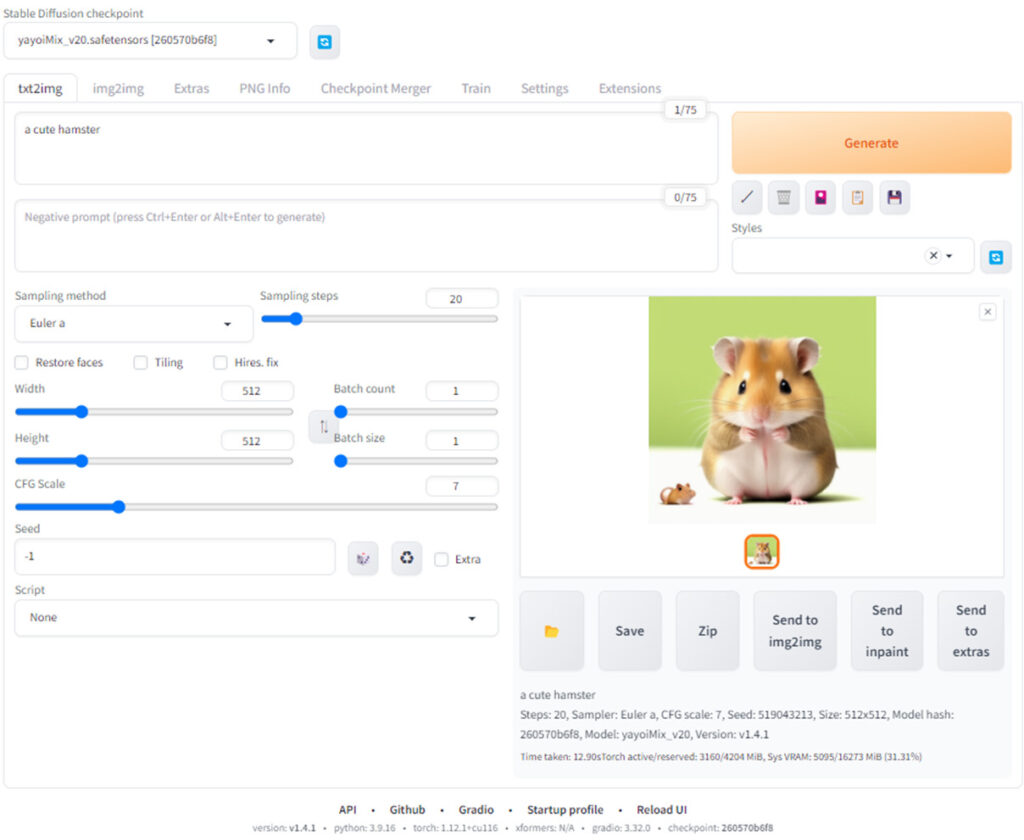
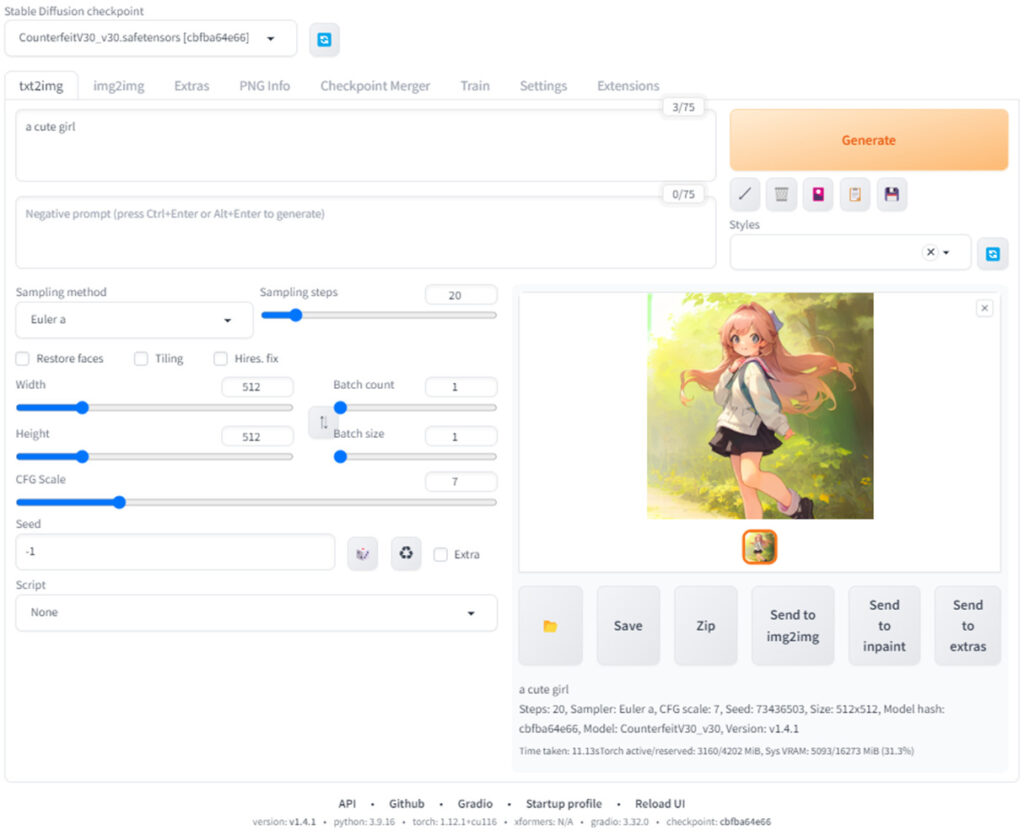
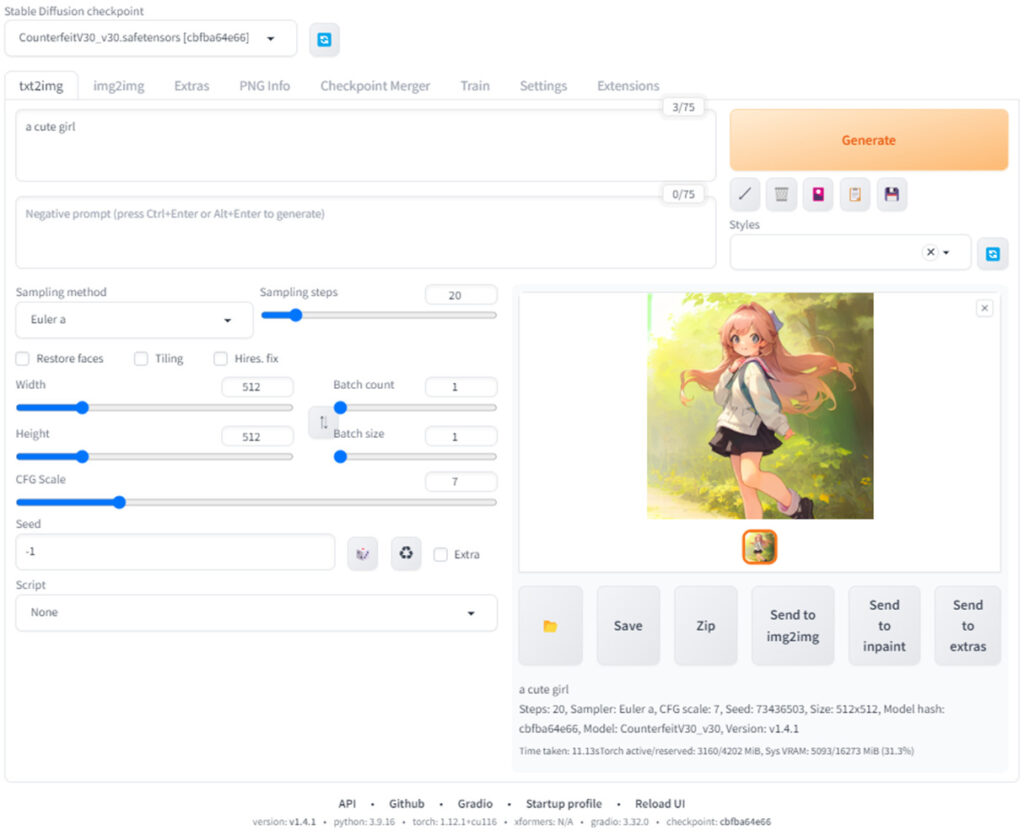
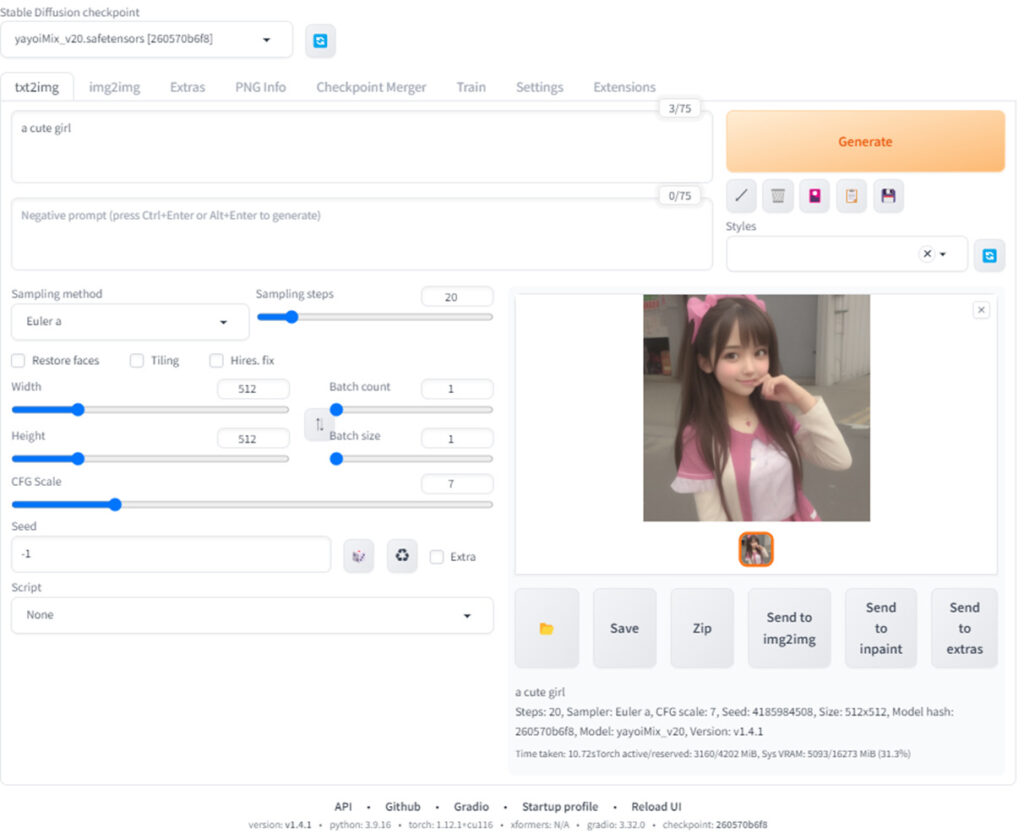
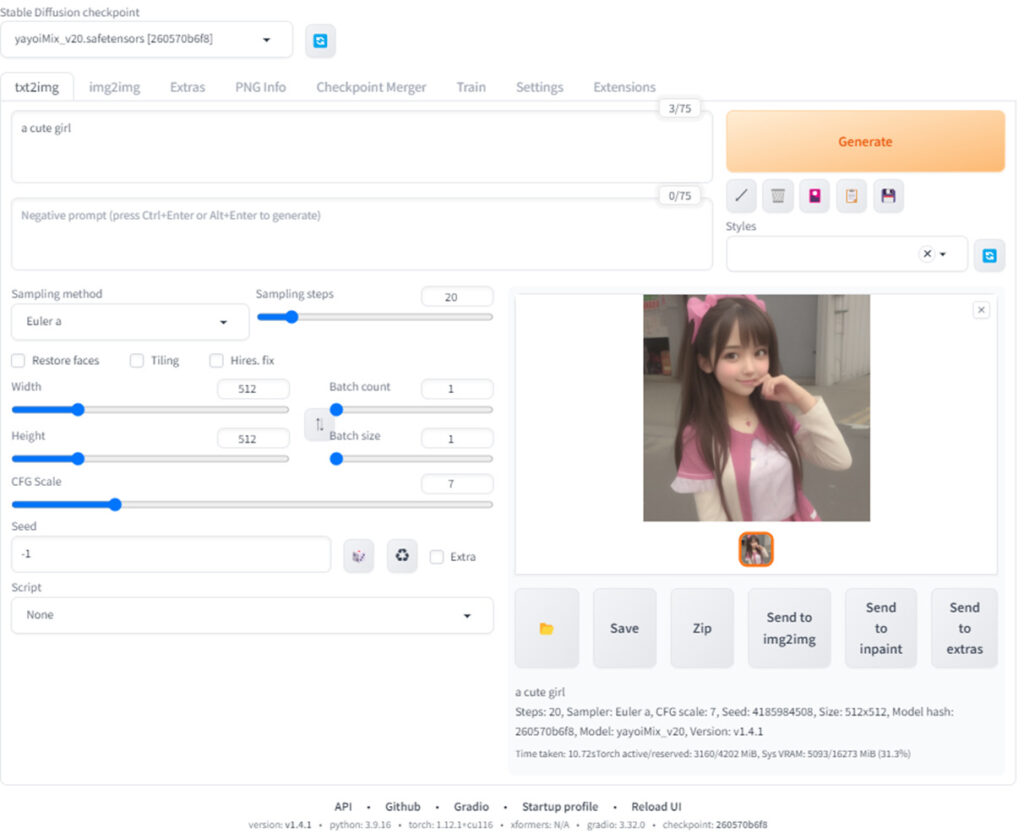
ちょっぴりこだわったプロンプトに修正してみます。
プロンプトに下記を。
best quality ,masterpiece, ultra high res, (photo realistic:1.4), 1 girl, looking at viewer, very beautiful, kawaii, Cinematic, 35mm lens, f/ 1. 8, accent lighting, 8k
ネガティブプロンプトに下記を。
painting, sketches logo, watermark, txt,(worst quality:2),(low quality:2),(normal quality:2), lowers.normal quality,((monochrome),((grayscale),skin spots acnes, skin blemishes, age spot,(outdoor:1.6), nsfw.ugly face, breasts out, ippl, too much muscle, bad hands, bad arms, missing fingers, 4 people, 5 people, 6 people
サンプリング方法は「DPM++ 2M Karras」を選択して。
Generateをポチッとな!


Counterfeit-V3.0


yayoi_mix
全く違う画風で出力されました。
プロンプトのコツを知りたい方はこちらの記事を参考にしてくださいね。





プロンプト(呪文)って沼だよね
解像度をもっと上げてみたい!という方は高解像度補助の記事も参考にしてみてください。


Stable Diffusion web UIのシャットダウン方法
十分に画像生成を楽しんだら、仮想PCをシャットダウンしましょう。
右上の「File」タブをクリックし、一番下にある「Shut Down」を押します。
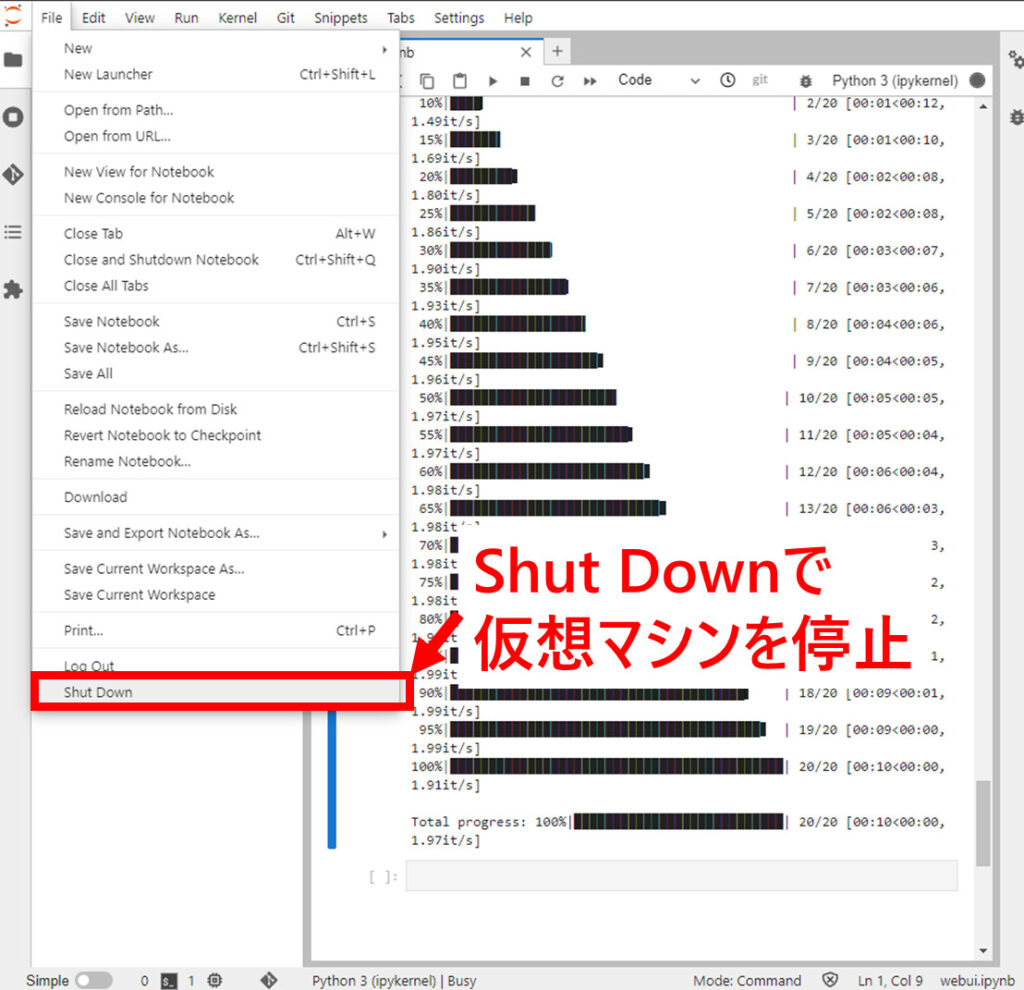
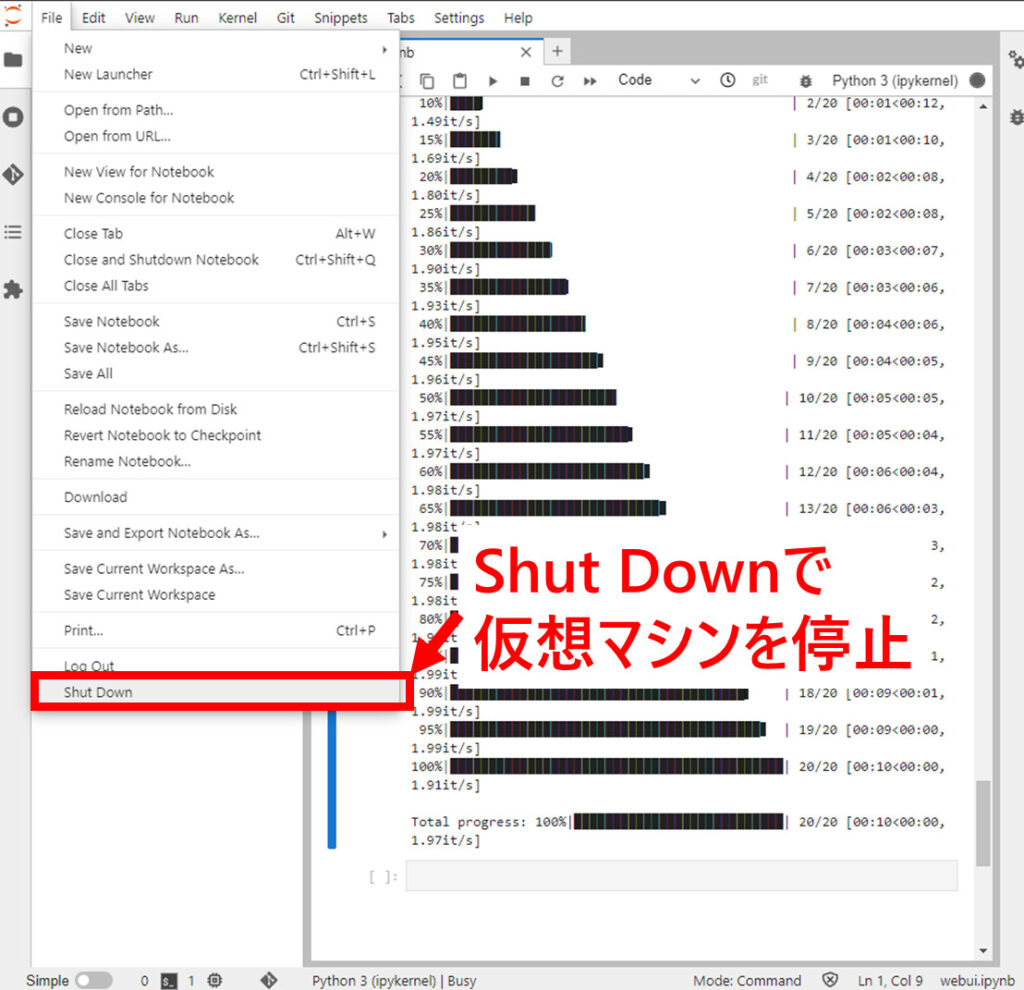
Shutdouwn confirmationで確認されますが、Shut Downを押します。
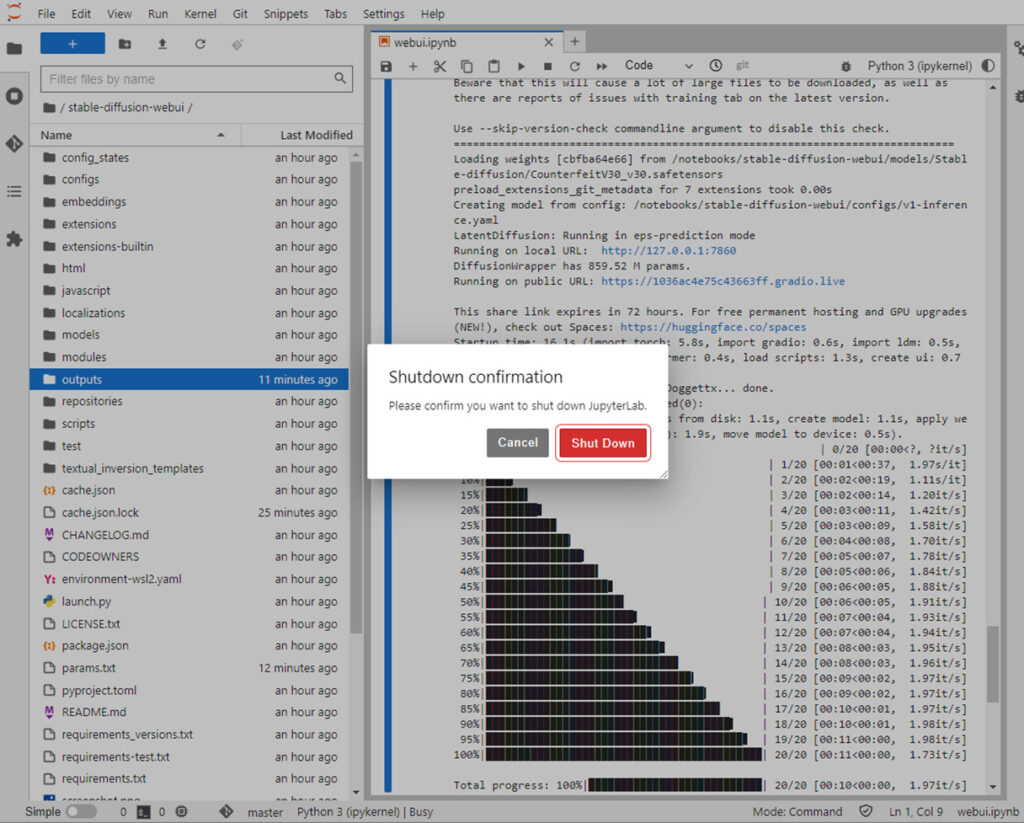
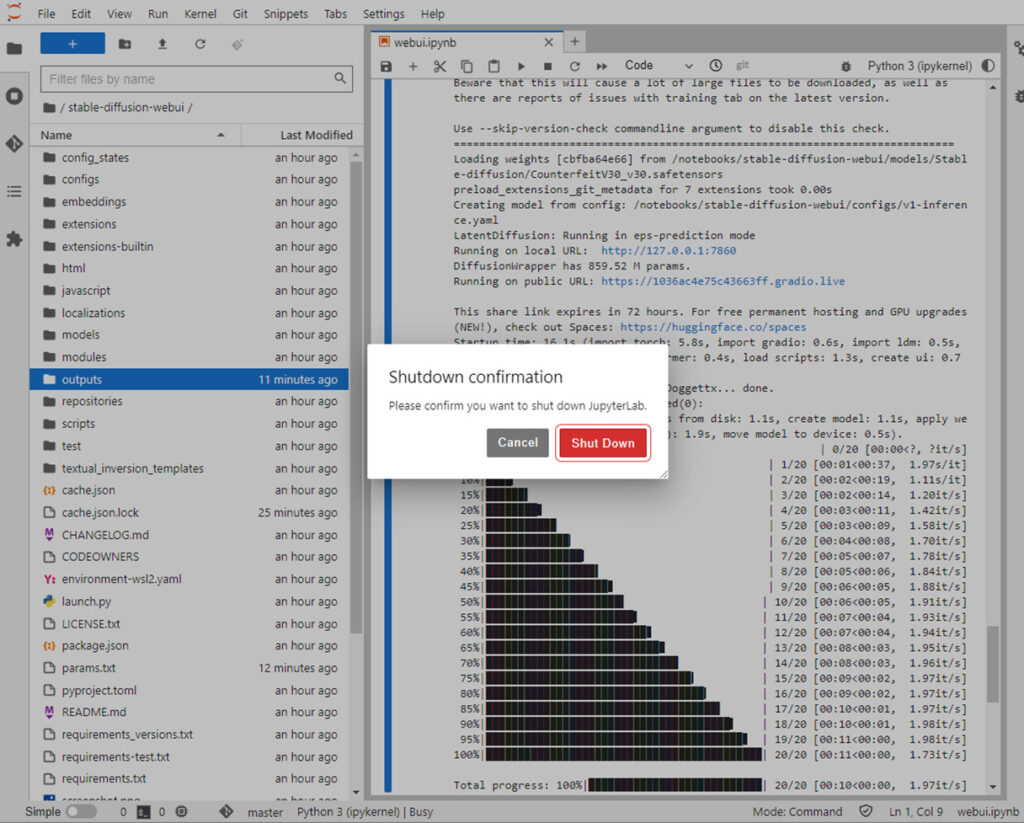
これで、Stable Diffusion web UIはシャットダウンされます。
Stable Diffusion web UIの再起動方法
シャットダウンすると、Paperspaceのタブが閉じるので、再度Paperspaceのサイトに行きます。
サインインすると、作成した「Projects」が表示されます。
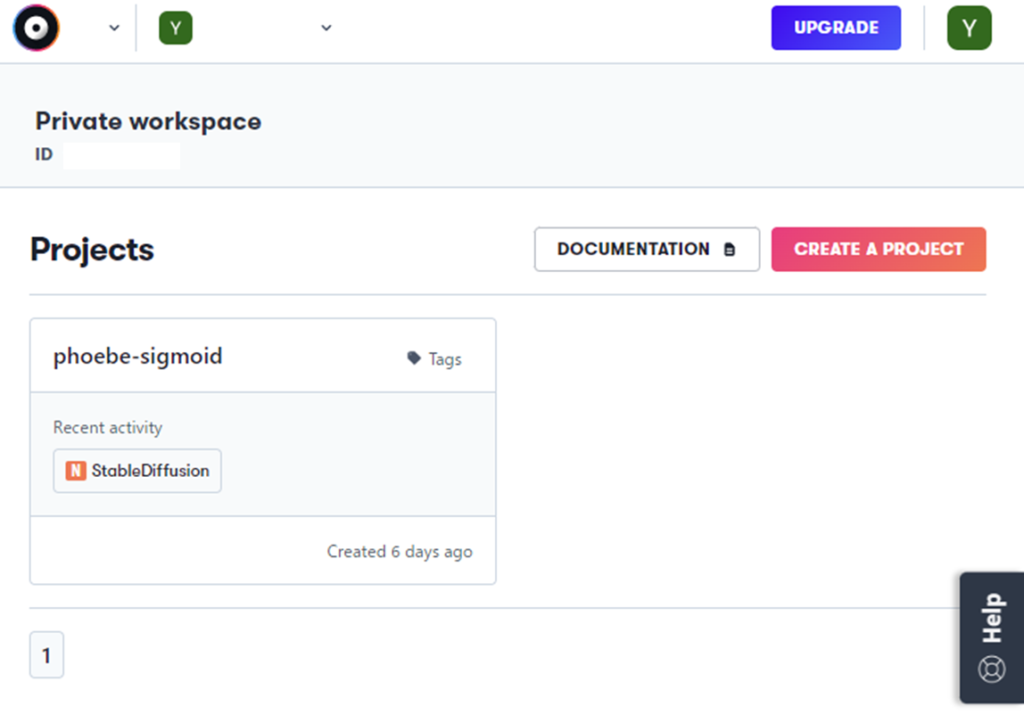
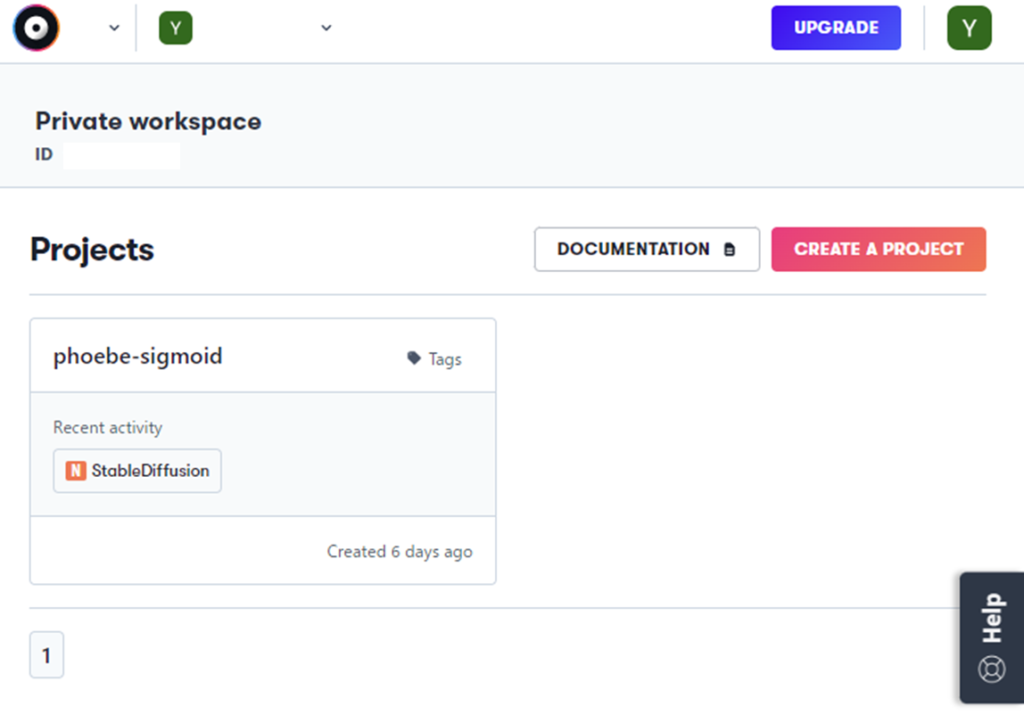
作成したプロジェクトをクリックして、該当するNotebookをクリックします。
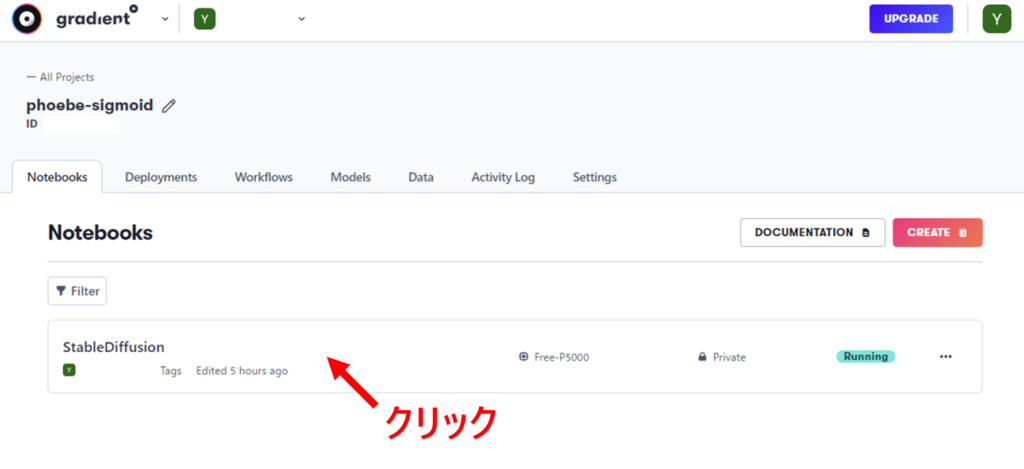
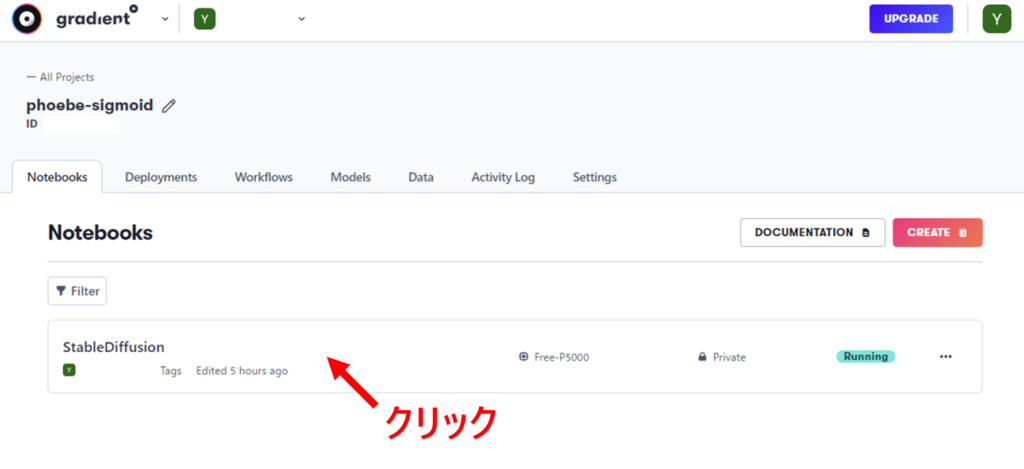
すると、マシンのタブが表示されます。
仮想マシンが止まっている場合は、「START MACHINE」をクリック。
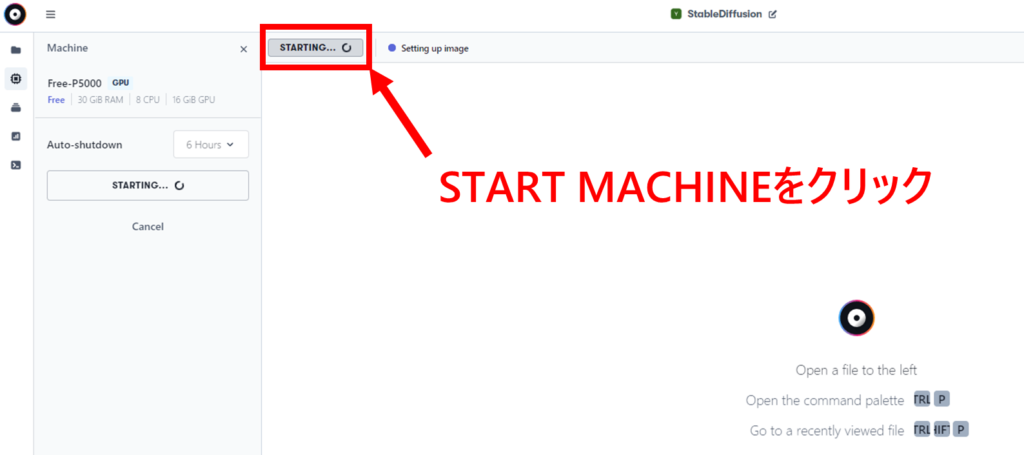
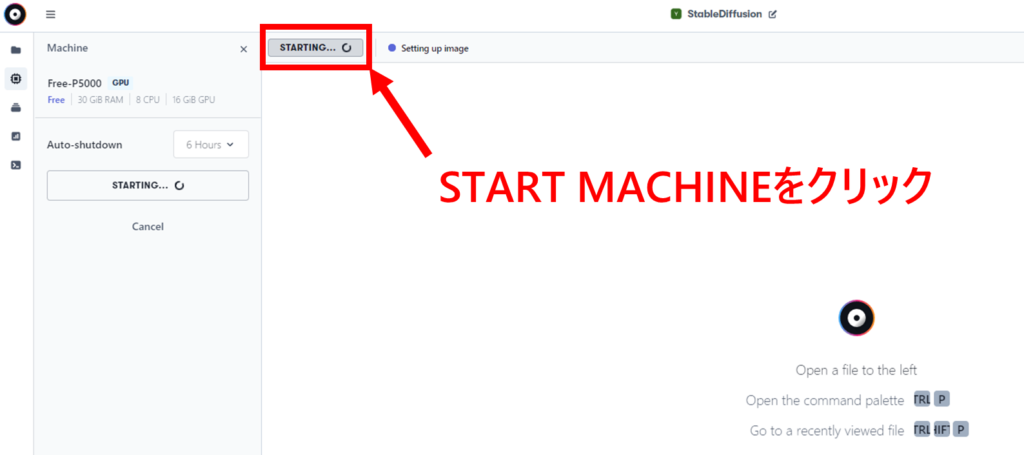
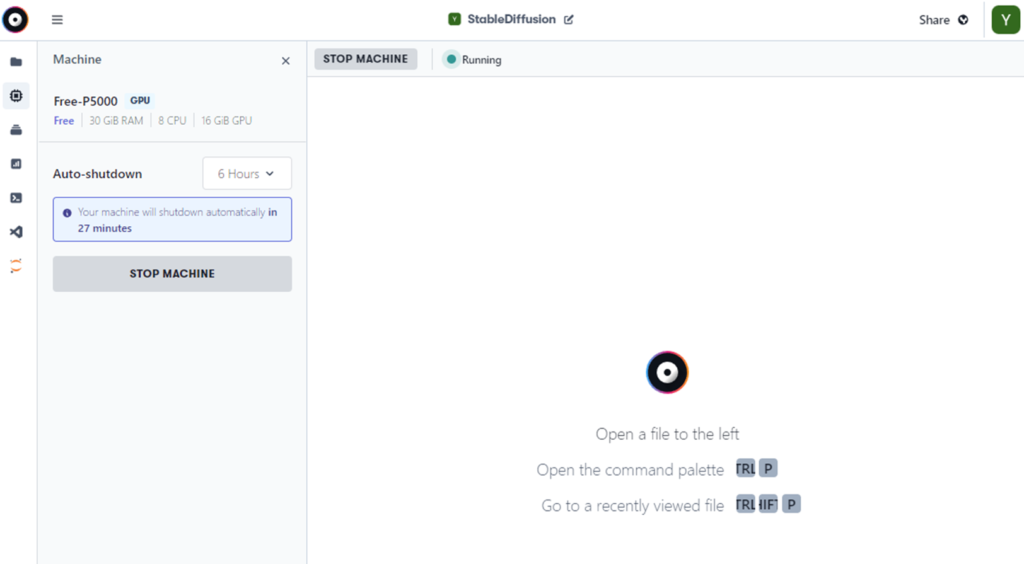
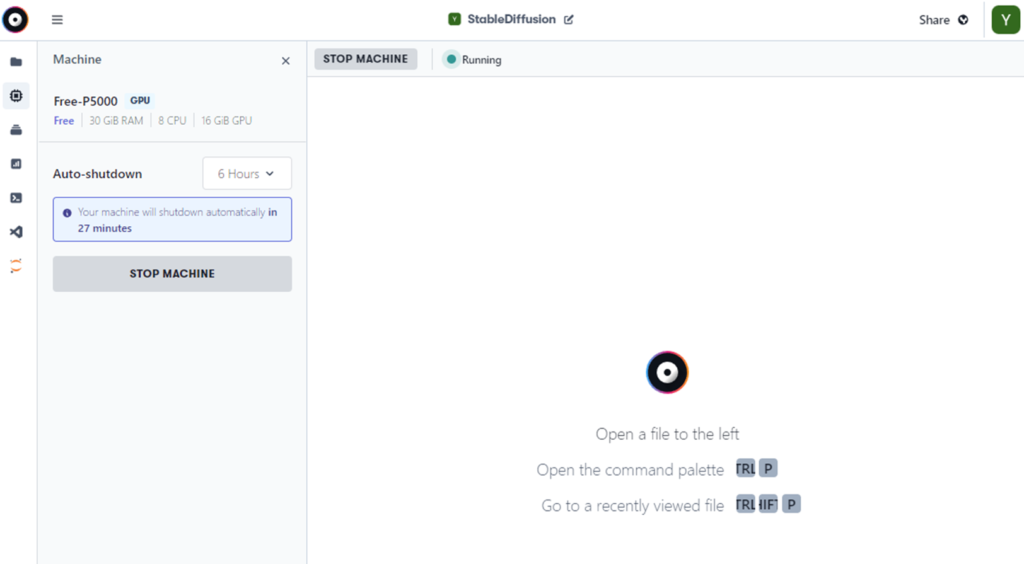
右上のフォルダマークをクリックして、「webui.ipynb」を選択します。
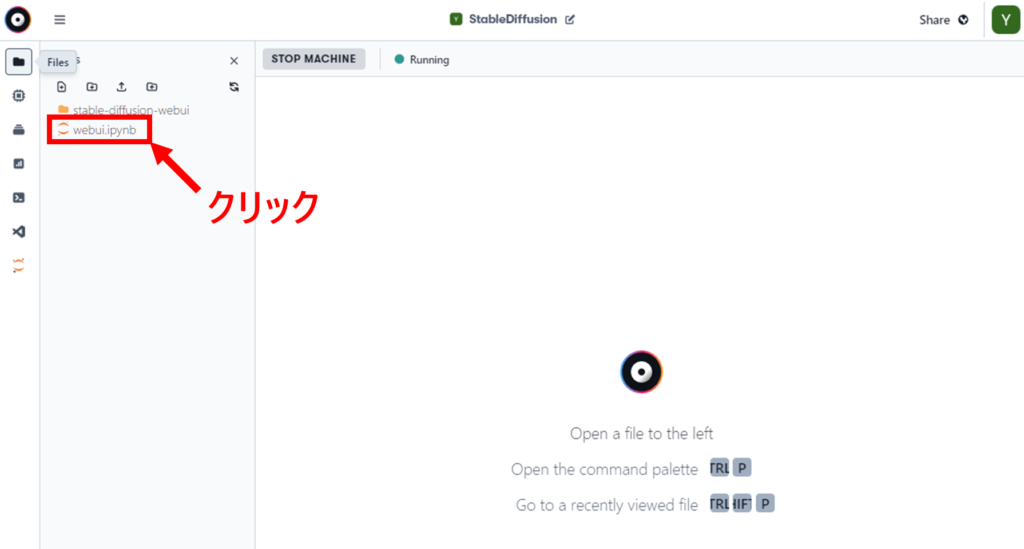
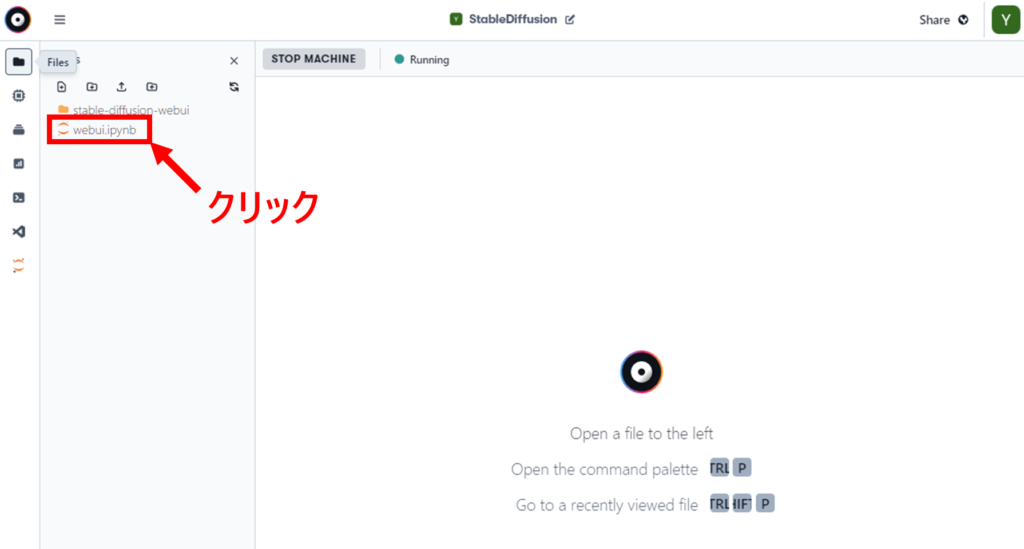
あとは、下記コマンドが記載されている部分のRunボタンを押して、さきほどと同様に、出てきたpublic URLをクリックするだけ。
#WebUI起動
%cd /notebooks/stable-diffusion-webui
!python launch.py --share --gradio-queue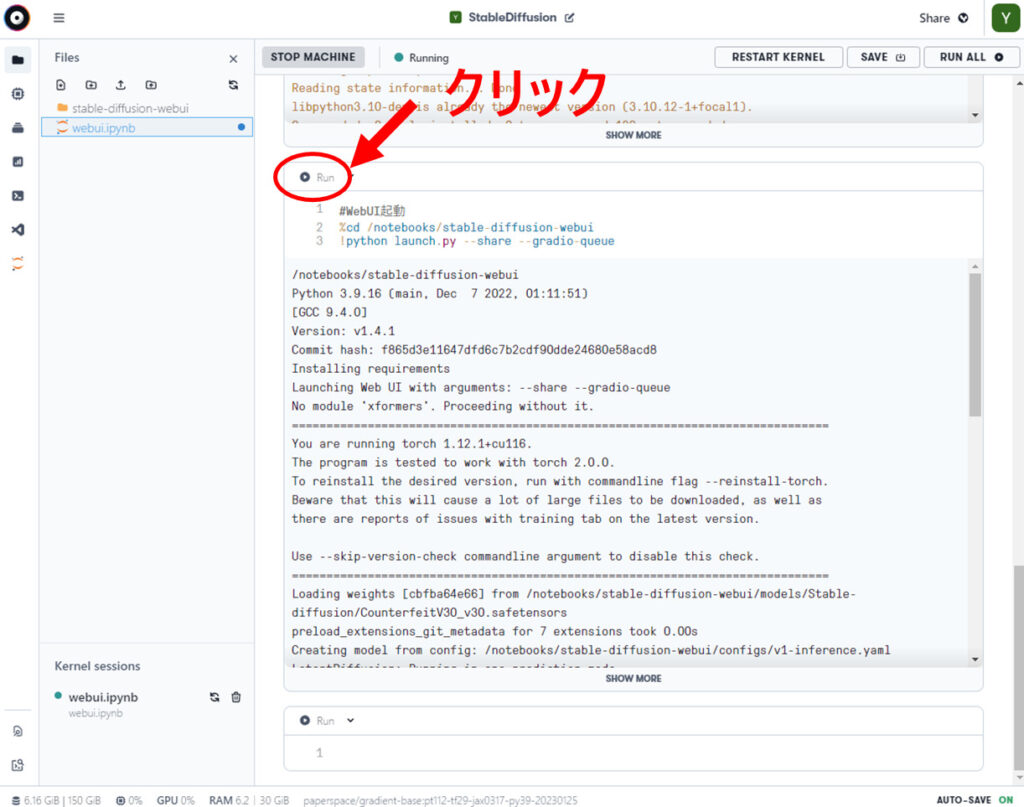
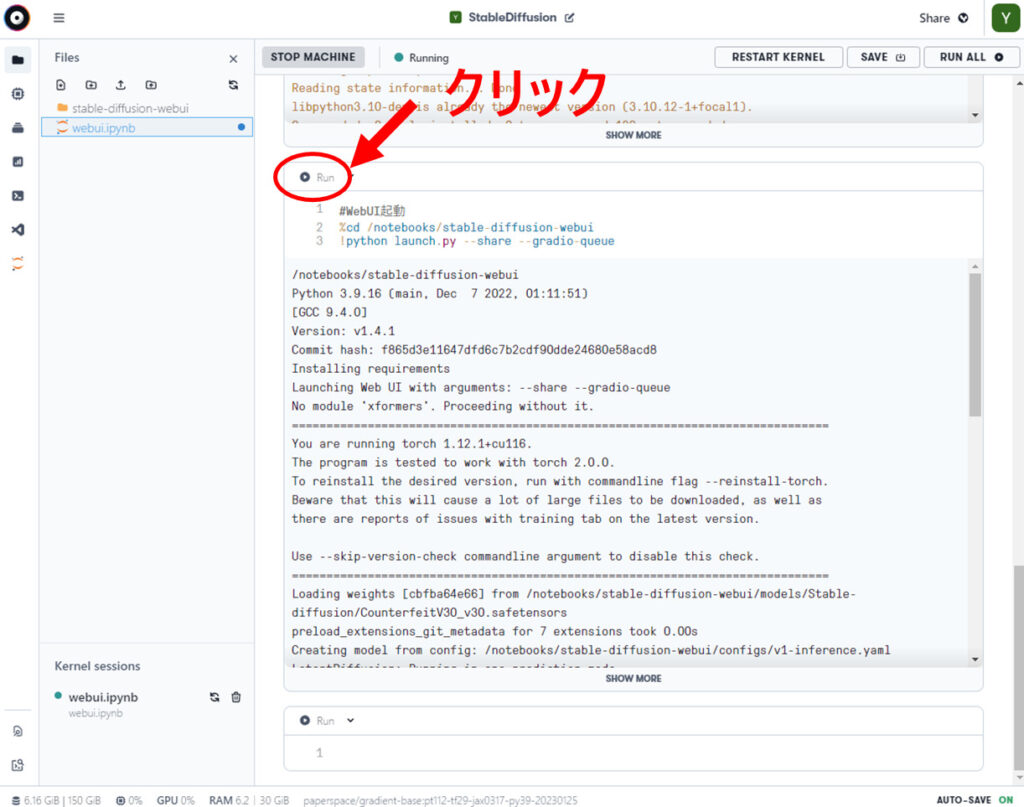
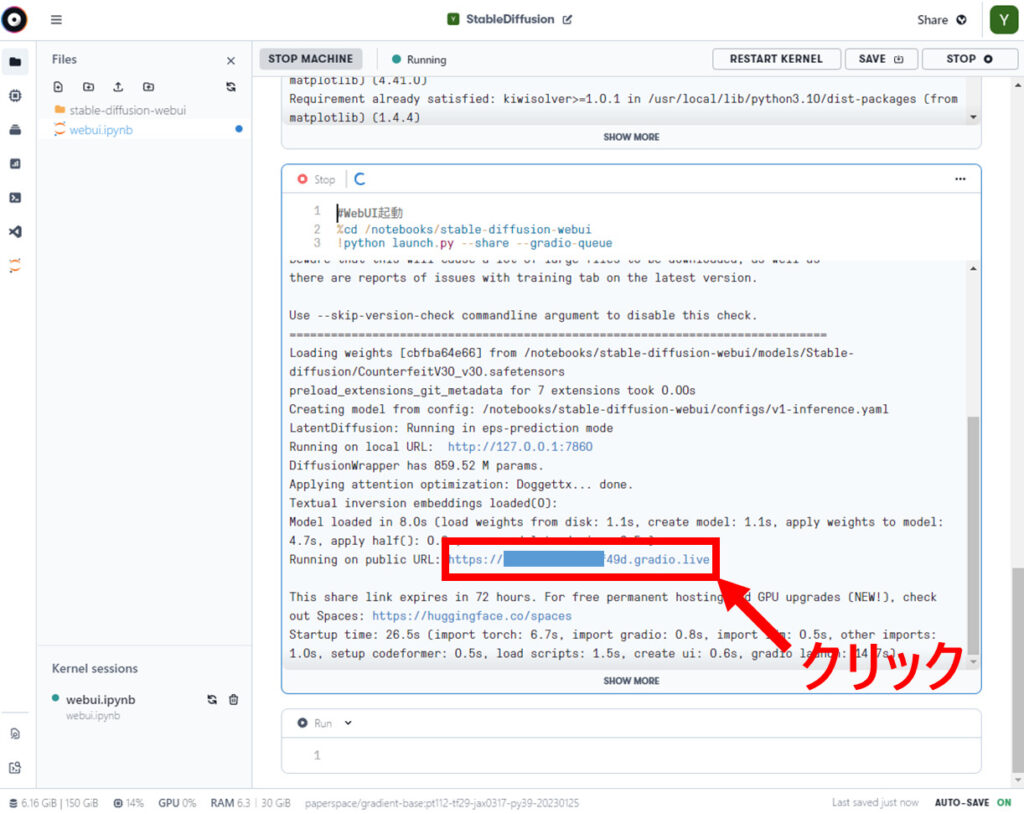
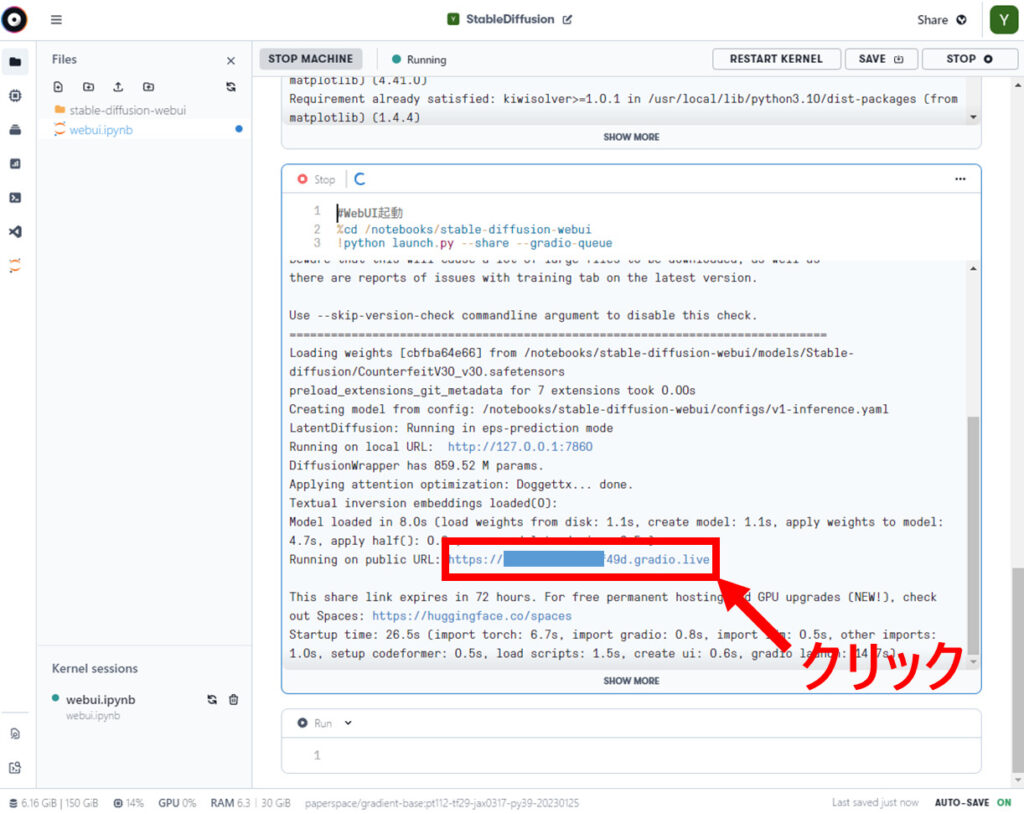
以上で、再起動されました!
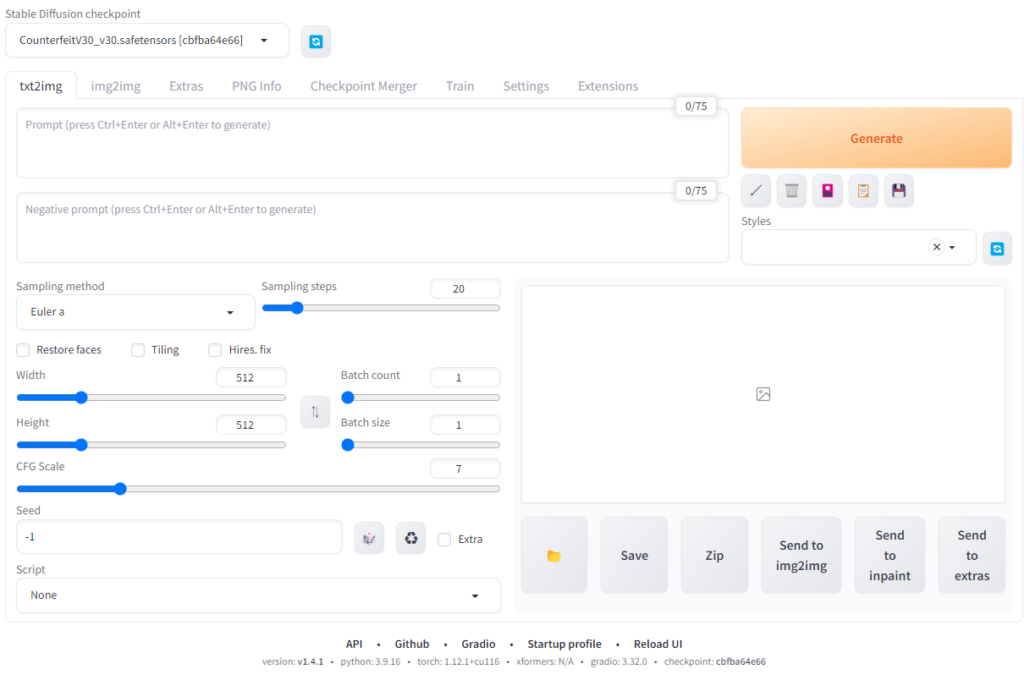
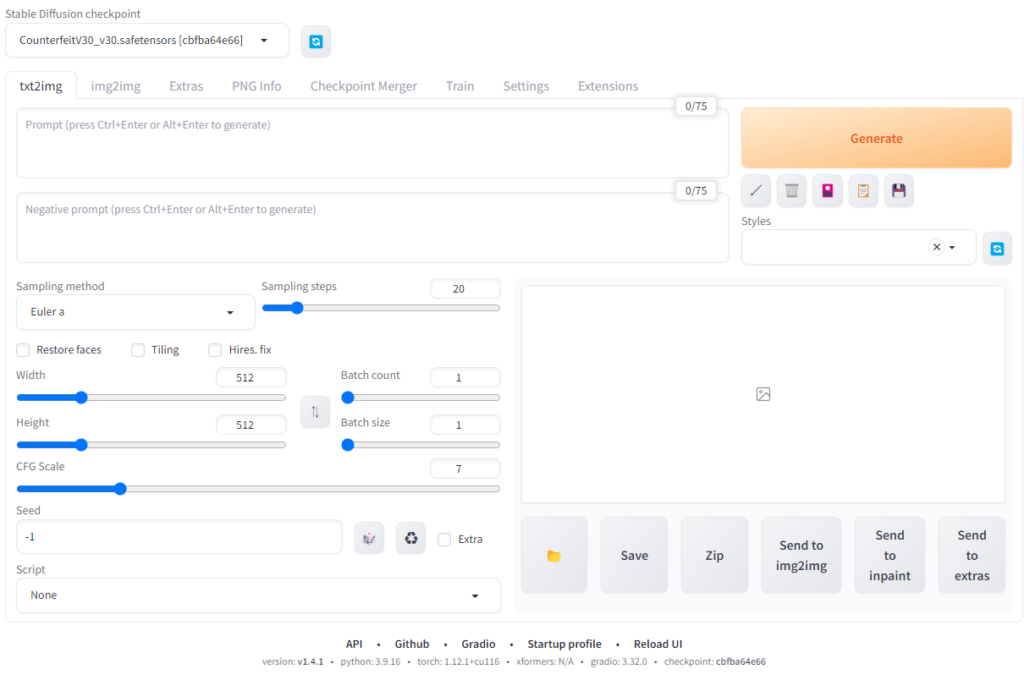
また、終了したい場合は、さきほどのプロジェクトのブラウザタブに戻り、ぐるぐるまわっているコマンドの左のStopボタンでコマンドを止めて、上部にあるSTOP MACHINEで仮想マシンを止めます。
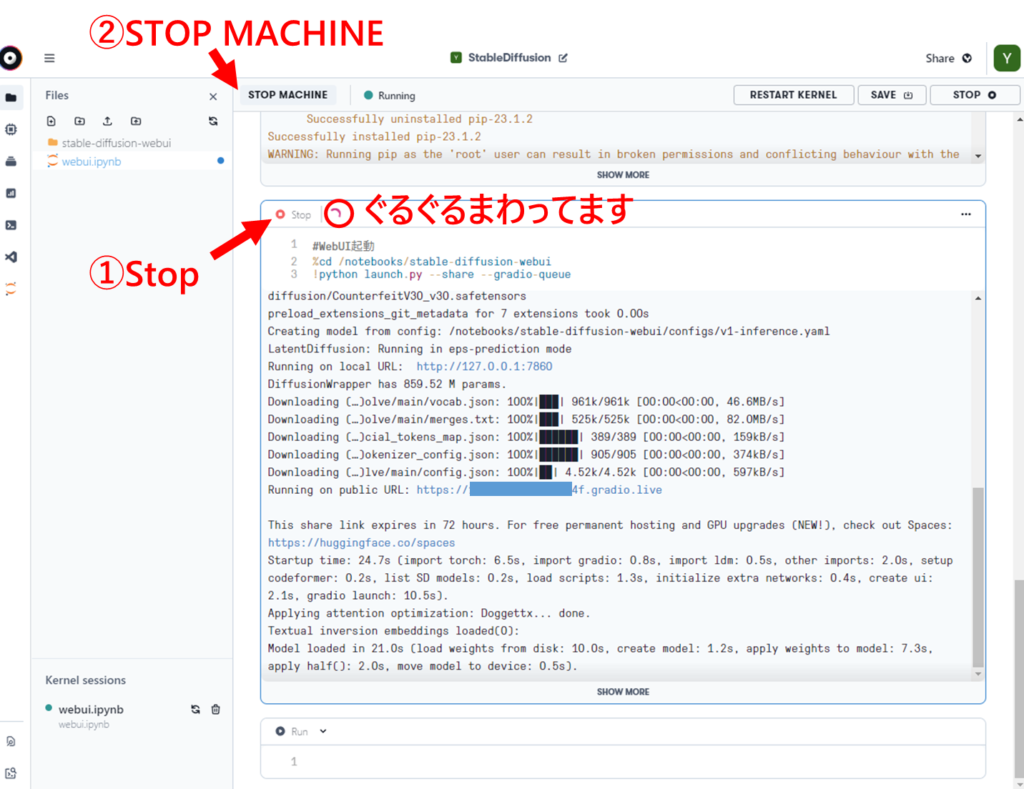
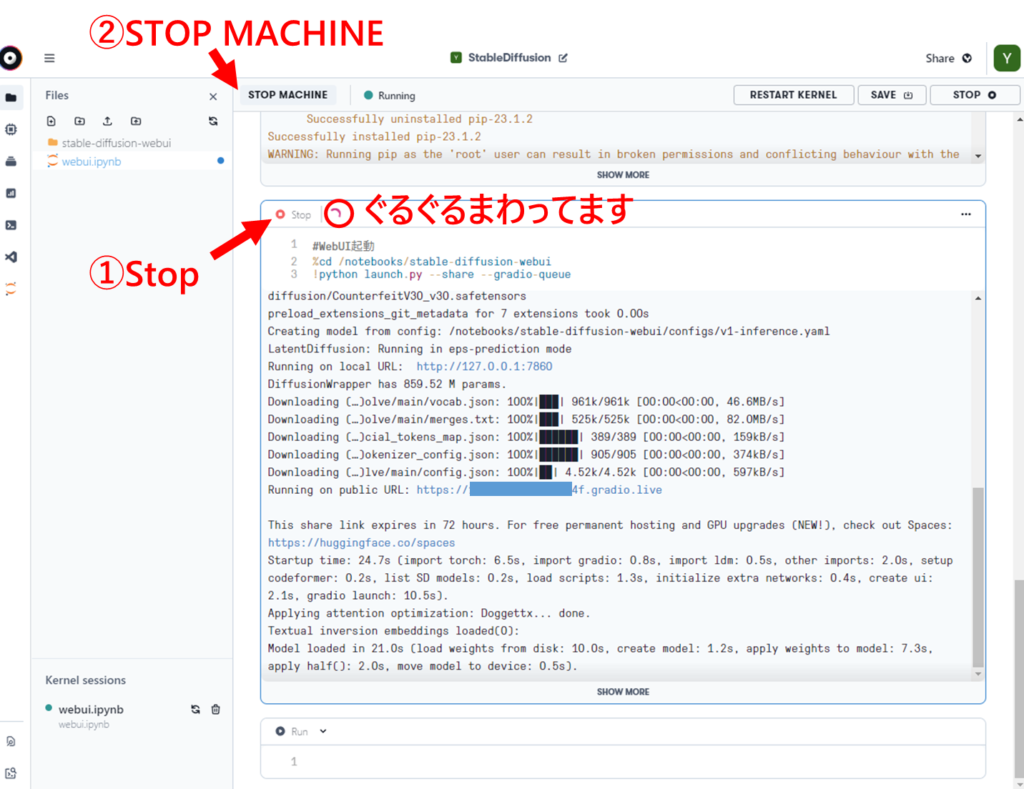
Runningだったのが、Offlineになれば仮想PCがストップします。
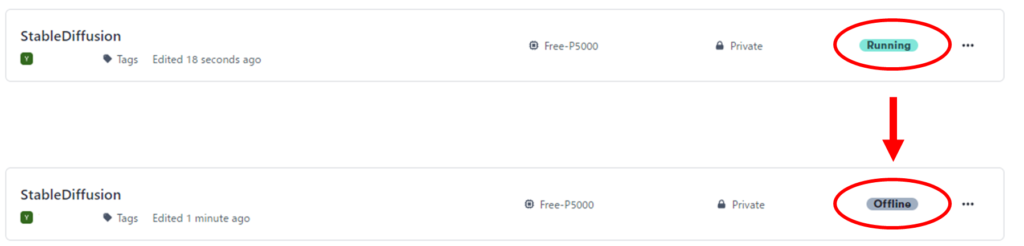
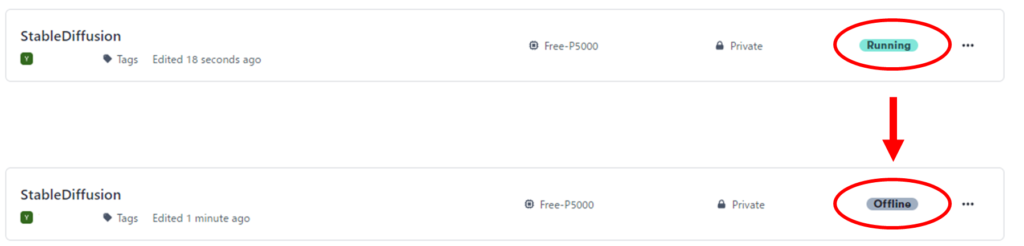
これでシャットダウンが完了です。



おつかれさま!
さあ、PaperspaceでStable Diffusionを楽しもう!
PaperspaceでStable Diffusion Web UIのインストール方法について紹介しました。
やや登録など面倒ですが、無料で、コピペでサクサクと設定できますし、一度環境構築してしまえば、あとはかんたんにStabale Diffusion web UIを起動することができるので、オススメです!
ぜひ、素敵な画像生成AIライフをお過ごしください。
プロンプトのコツを知りたい!という方は下記記事を。


より高解像度のイラストを生成したい!という方は下記記事も参考にしてください。


イラストの構図やポーズを固定したい!という方は下記記事を御覧ください。


やっぱりクラウド上ではもう我慢できない!ローカルPC環境へセットアップしたい!!という方は下記記事を参考にしてくださいね!
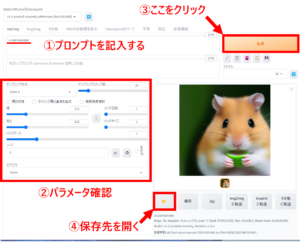
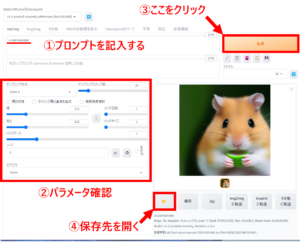



色々と試してみてね♪
※以上、生成された画像は、Counterfeit-V3.0とyayoiMix_v20から生成しました