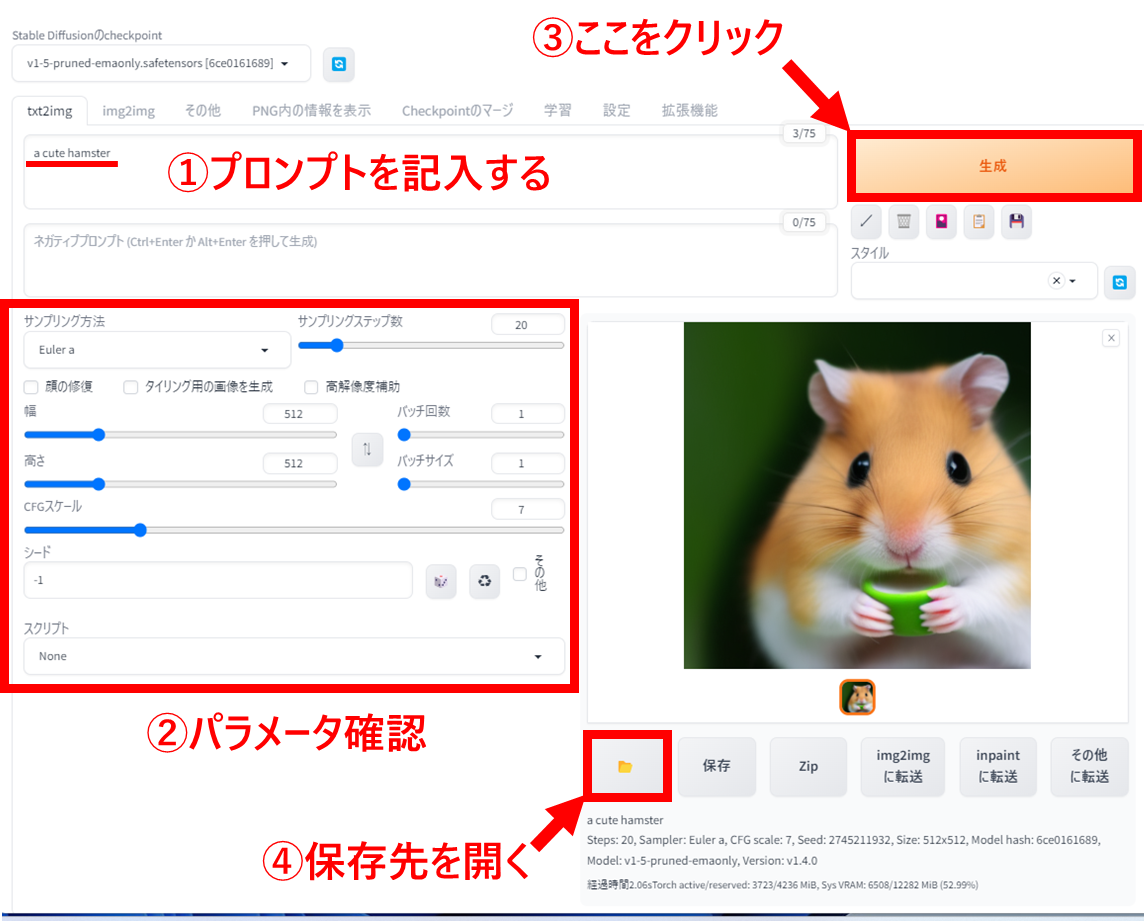- Stable Diffusion web UIのインストール手順と使い方が知りたい!
- 初心者だけど、AIイラストを作成してみたい!
- ネット上で試しにAIイラストを作成してみたけど、自分のパソコンでも生成してみたい!
Stable Diffusionは無料で使える画像生成AIですが、環境構築だったり、Pythonのコマンドが必要だったりで、初心者にはとっつきにくいです。
そんなStable Diffusionを直感的な操作でかんたんにするツールが、Stable Diffusion web UI。
AUTOMATIC1111氏が開発、配布しているツールです。
本記事では、Stable Diffusion web UIのローカルPCへのインストール方法とかんたんな使い方について紹介します。
この記事はこんな人にオススメです。
- Stable Diffusion web UIのローカルPCへのインストール方法を知りたい
- Stable Diffusion web UIの日本語化の方法を知りたい
- Stable Diffusion web UIのかんたんな操作方法を知りたい
ハイスペックなPCなんて持っていないよぅという方は、クラウドでの構築がおすすめです。
無料である程度楽しめるので、下記記事を参考にしてみてください。
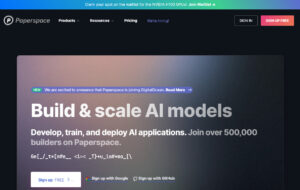
Stable Diffusionを始めたばかりの方はこちらの初心者ガイドも参考にしてください。

Stable Diffusion web UIのインストール手順
Stable Diffusion web UIのWindowsへのインストール手順を紹介します。
さきほどのStable Diffusion web UIの公式サイトではざっくりとした手順が記載されているので、和訳してみました。
- Python 3.10.6をインストールし、 “Add Python to PATH “をチェック
- gitをインストール
- stable-diffusion-webuiリポジトリダウンロード
git clone https://github.com/AUTOMATIC1111/stable-diffusion-webui.git - Windows エクスプローラから
webui-user.batを通常のユーザとして実行
うん、なんだかややこしい!
ってことで。
Stable Diffusion web UIのインストールにはPythonとgitが必要になりますが、すでにPython環境がローカルPCにあって環境を汚したくない、など事情がある場合は、Pythonとgitのポータブル版のダウンロードがオススメです。
以下、Pythonとgitのポータブル版で環境構築を進めます!
ローカルPCの要求スペック

今回使用したローカルPCのスペックが下記です。
ドスパラで、raytrek 4CXF 2023夏モデルを購入ました。
- OS:Windows 11 Home 64ビット
- CPU:インテル Core i7-13700F (2.10GHz-5.20GHz/16コア/24スレッド)
- GPU:NVIDIA GeForce RTX 4070 12GB GDDR6X (HDMI x1,DisplayPort x3)
- メモリ:32GB (16GBx2) (DDR4-3200)
- SSD:1TB SSD (NVMe Gen3)
- HDD:2TB HDD
Stable DiffusionをローカルPCで動かすのには、GPUが非常に重要です。
ストレスなく動かすには、12GB以上のグラフィックボードがあると良く、執筆時点では「NVIDIA GeForce RTX 3060」がコスパが非常に良いため、生成AI界隈でよくオススメされています。

ひと昔前のグラボで動かそうとしたら起動すらしなかったよ。。
そこで、今回は、少し奮発して上位モデルの「NVIDIA GeForce RTX 4070 12GB GDDR6X」をPCへ導入してみました。
結論から言うと、上記構成だと、オプションなしで2秒くらいで生成できるので、不満なしです。
もちろんもっと上位のグラボもありますが、スペックは追い求めるとキリがないですからね。。
ダウンロードと解凍
では、さっそく。まずは、Pythonポータブル版をダウンロードします。
下記ダウンロードページから、「Winpython64-3.10.9.0dot.exe」をクリックし、ダウンロード。
https://sourceforge.net/projects/winpython/files/WinPython_3.10/3.10.9.0/
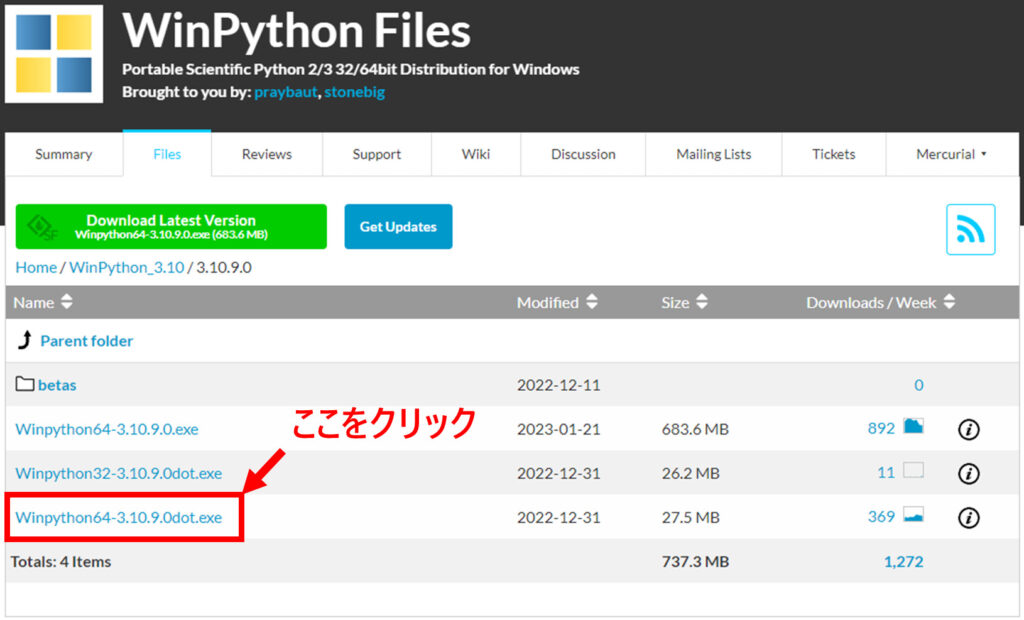
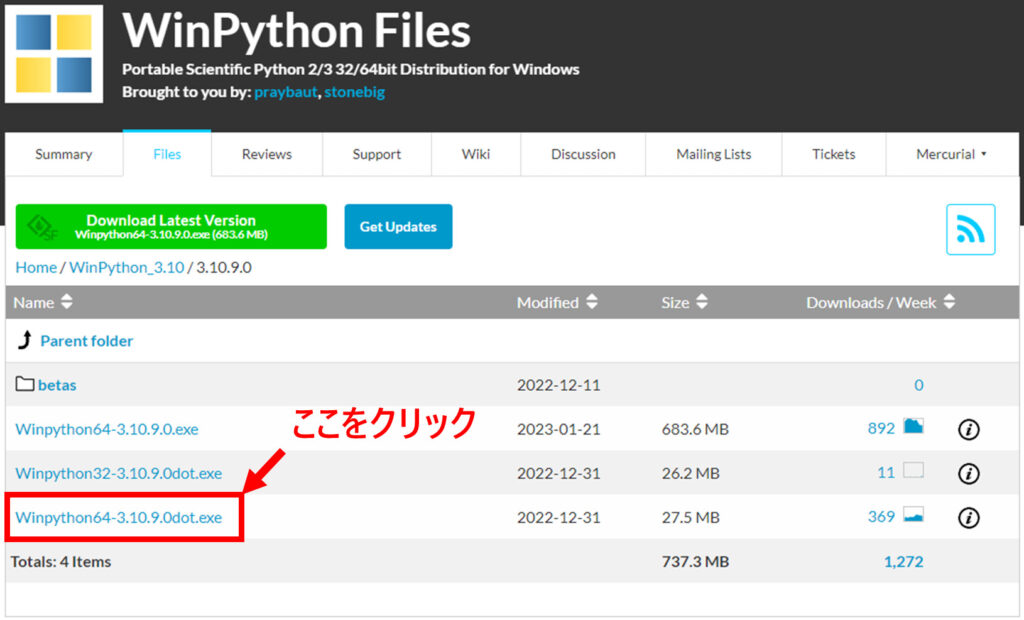
次に、gitポータブル版をダウンロードします。
下記ダウンロードページから「64-bit Git for Windows Portable」をクリックしダウンロード。
https://git-scm.com/download/win
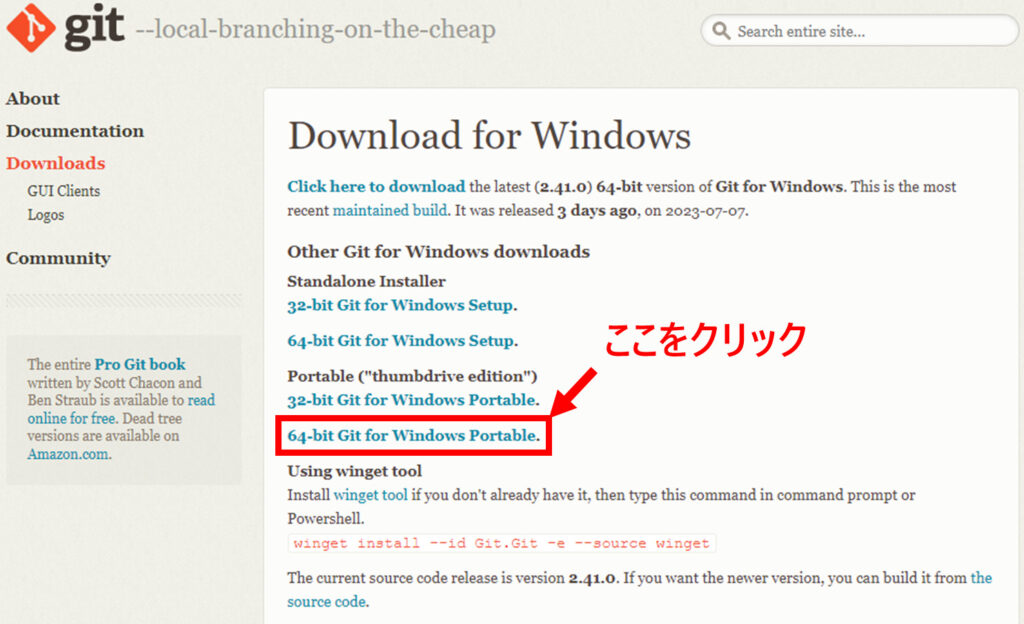
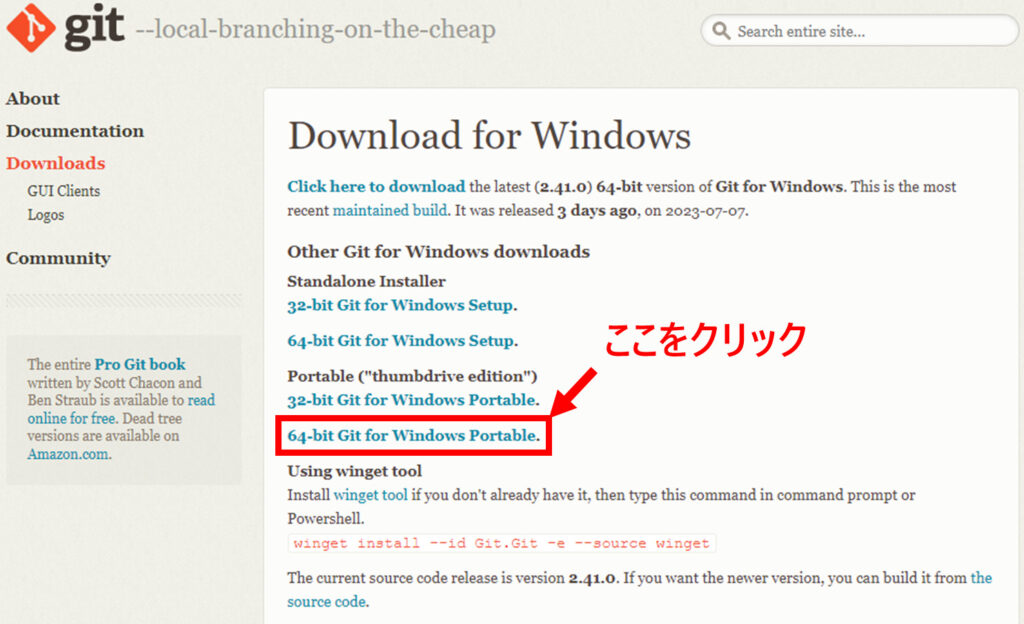
以上をダウンロードすると、下記のような状態になるので、それぞれ解凍していきます。
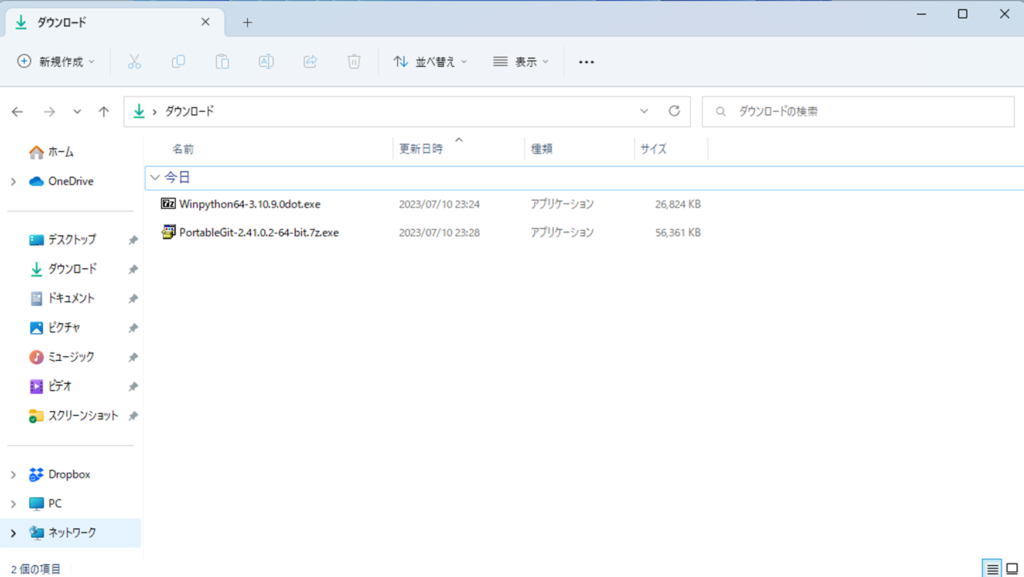
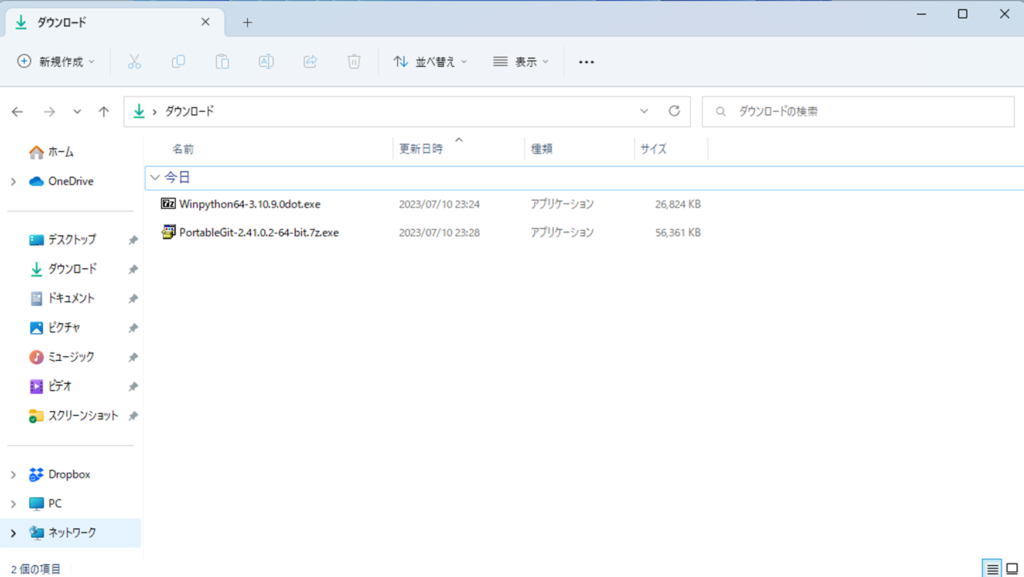
それぞれ、ダブルクリック。
ほんとうに解凍していいですか、というような文言がでる場合もありますが、そのまま進めます。
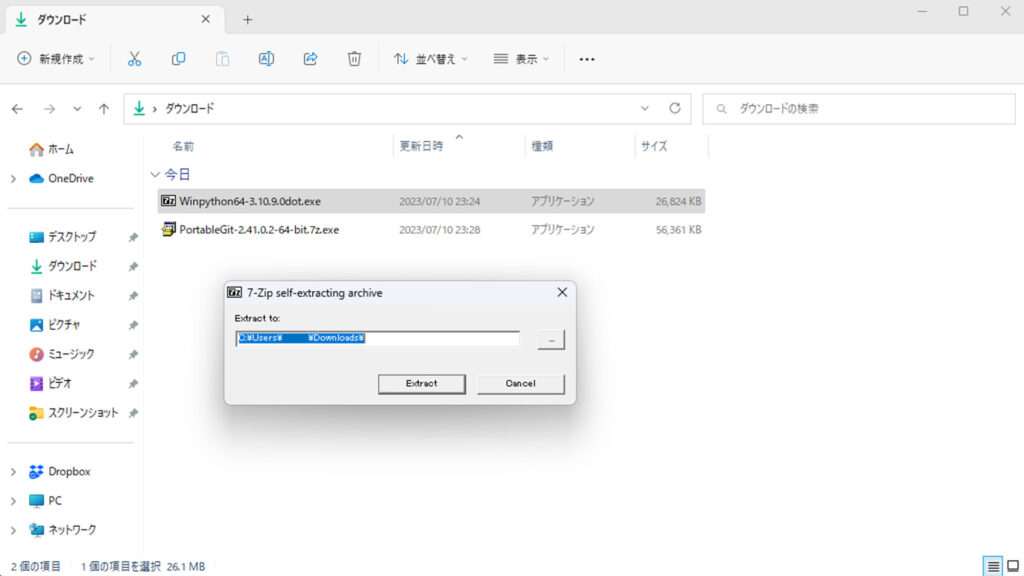
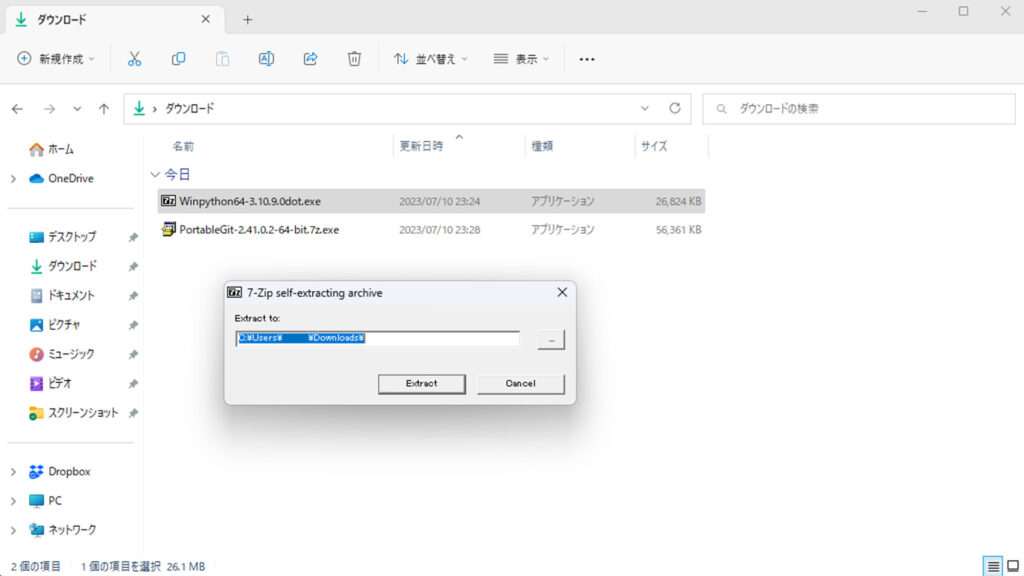
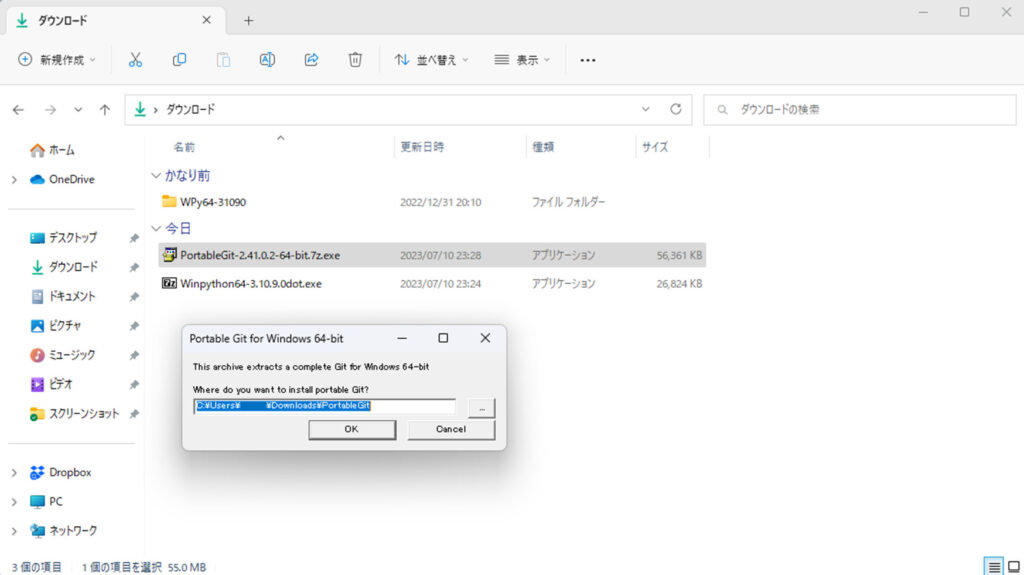
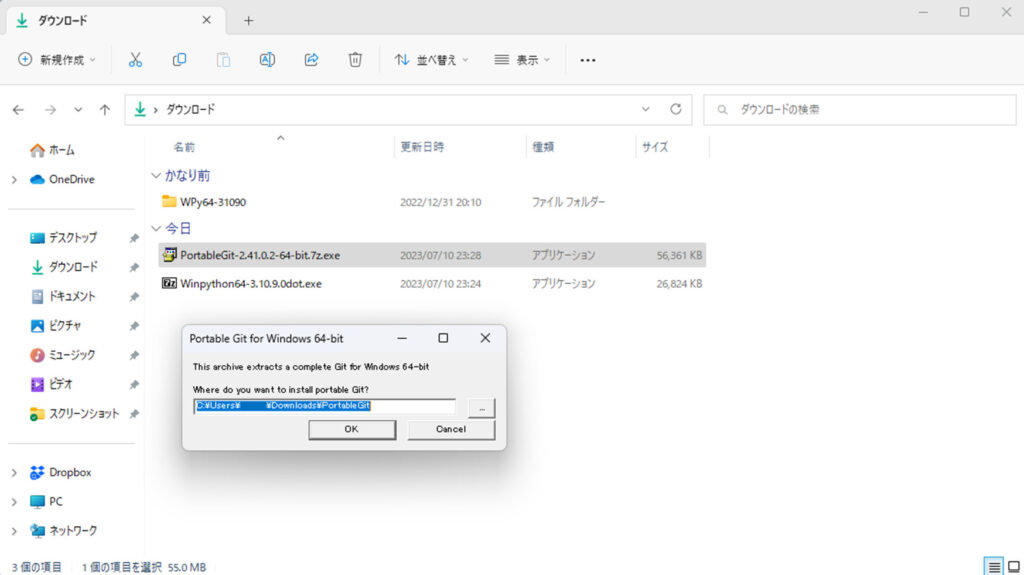
解凍してできた「PortableGitフォルダ」を「WPy64ー31090フォルダ」へ格納します。
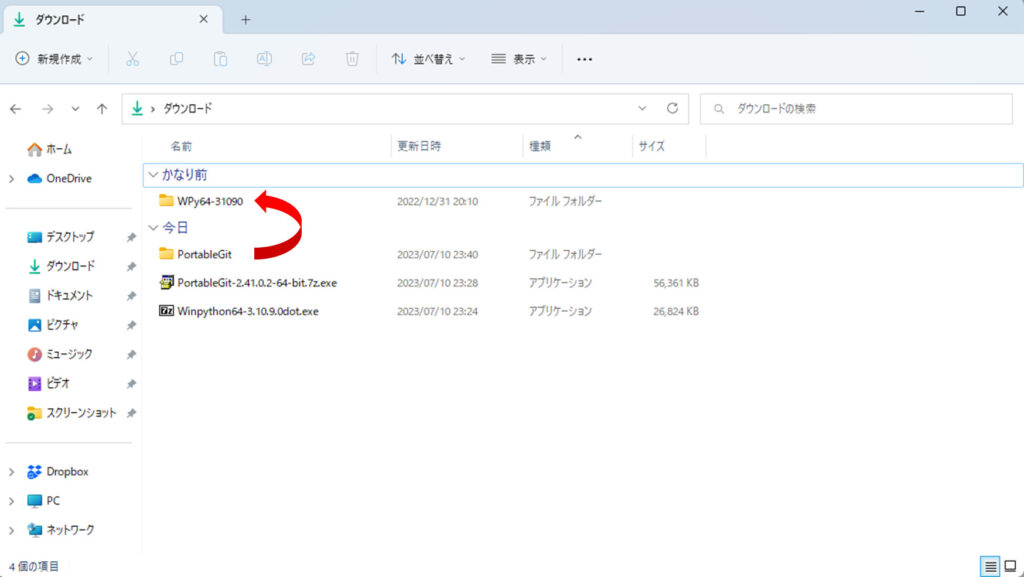
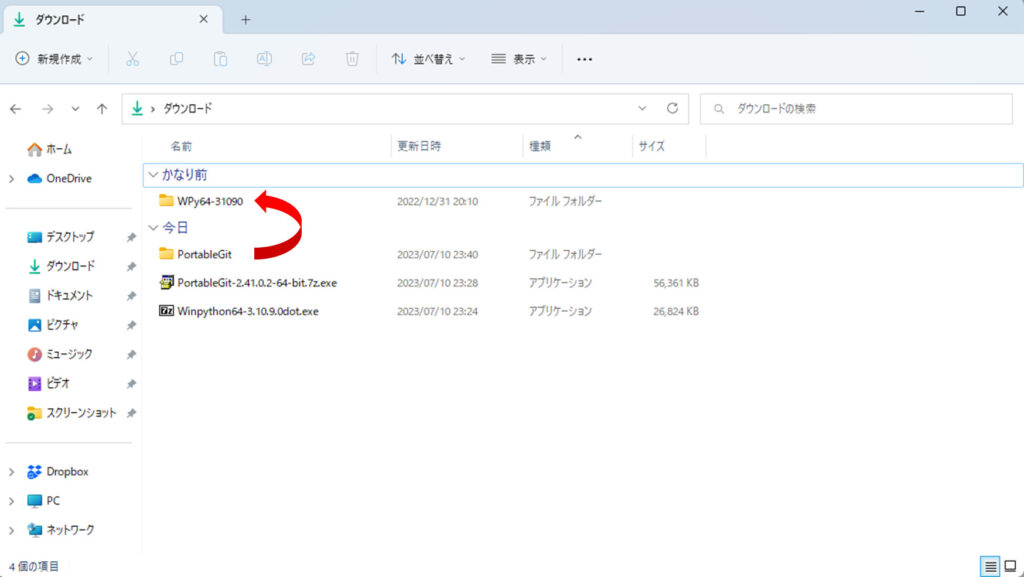
WPy64ー31090フォルダの名前を「StableDiffusion」に変更して、Windows(C)直下に移動します。
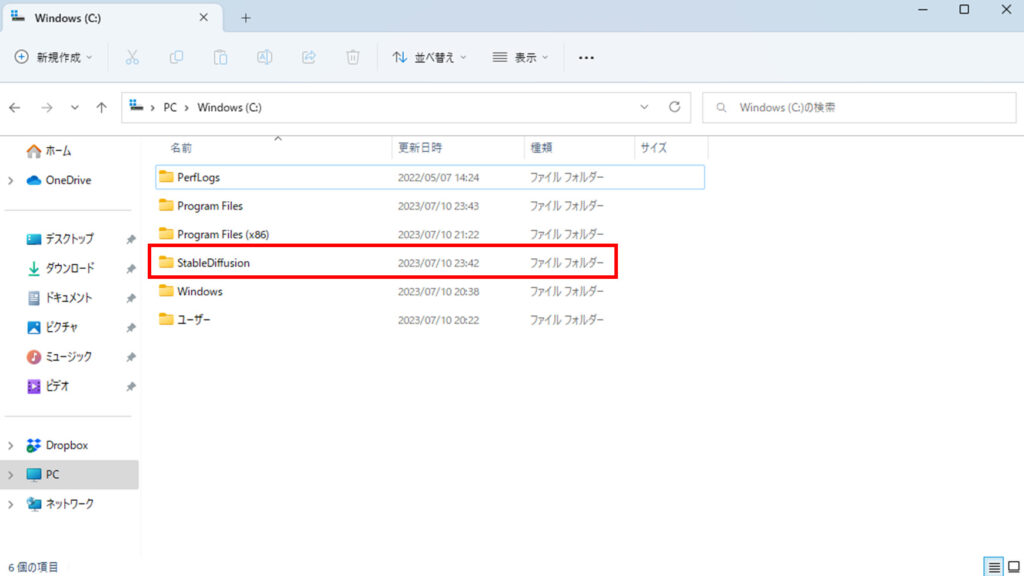
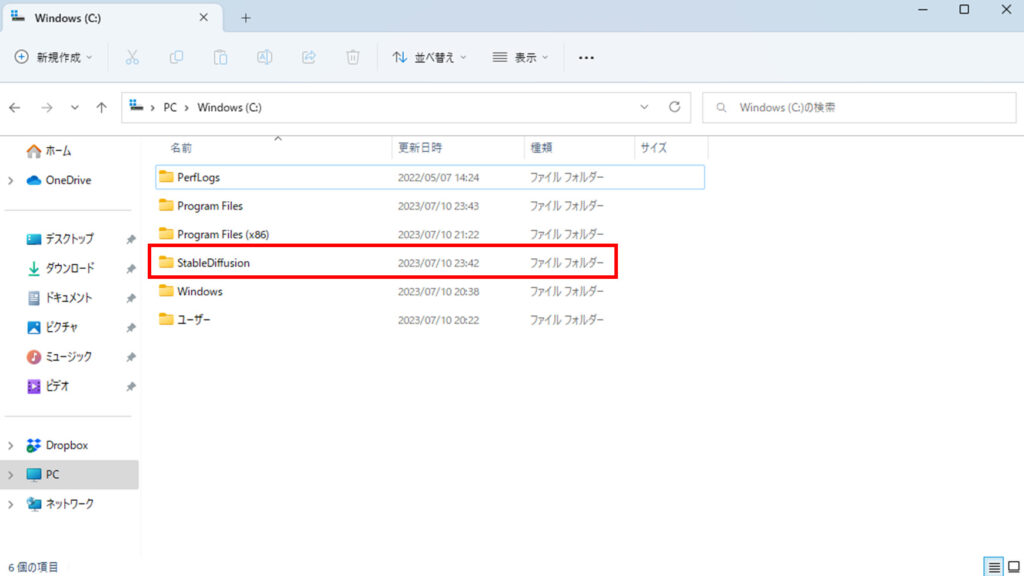
StableDiffusionフォルダの中身はこんな感じになれば下準備完了です。
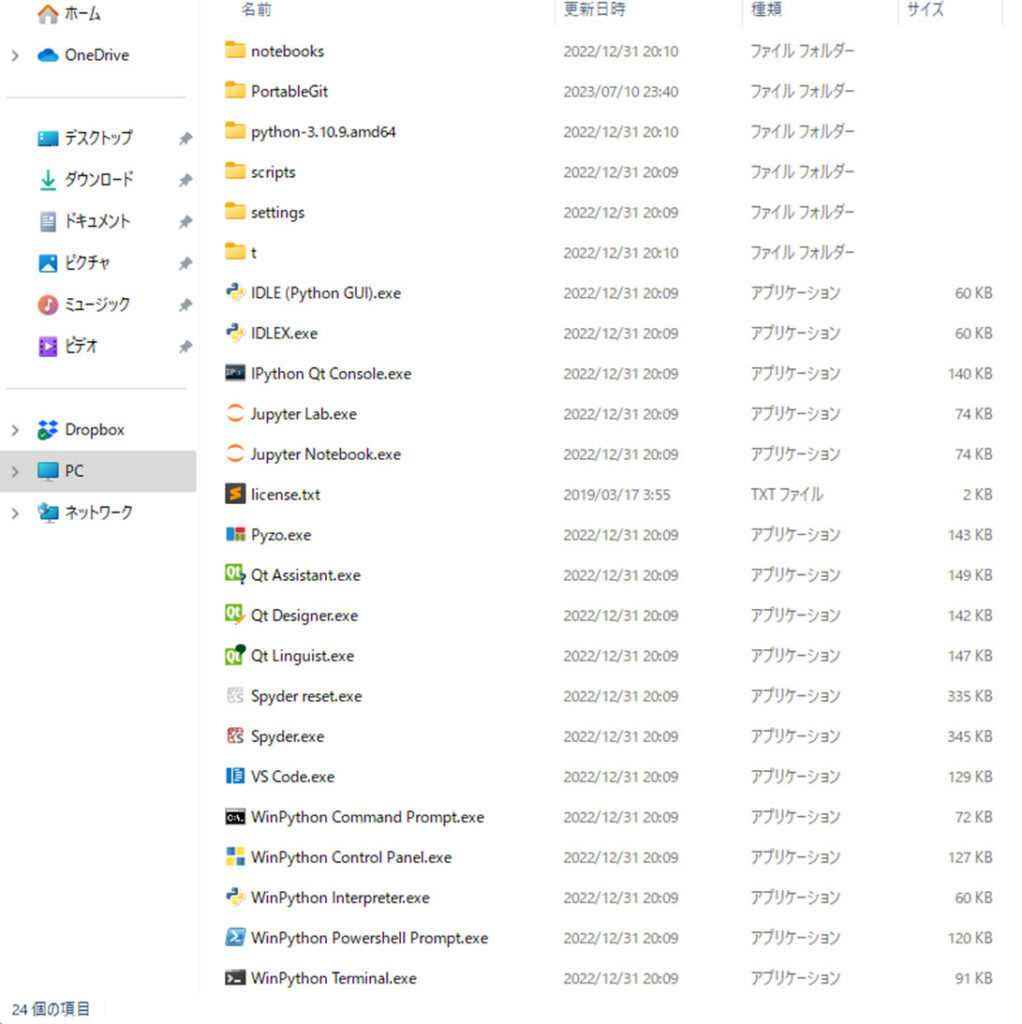
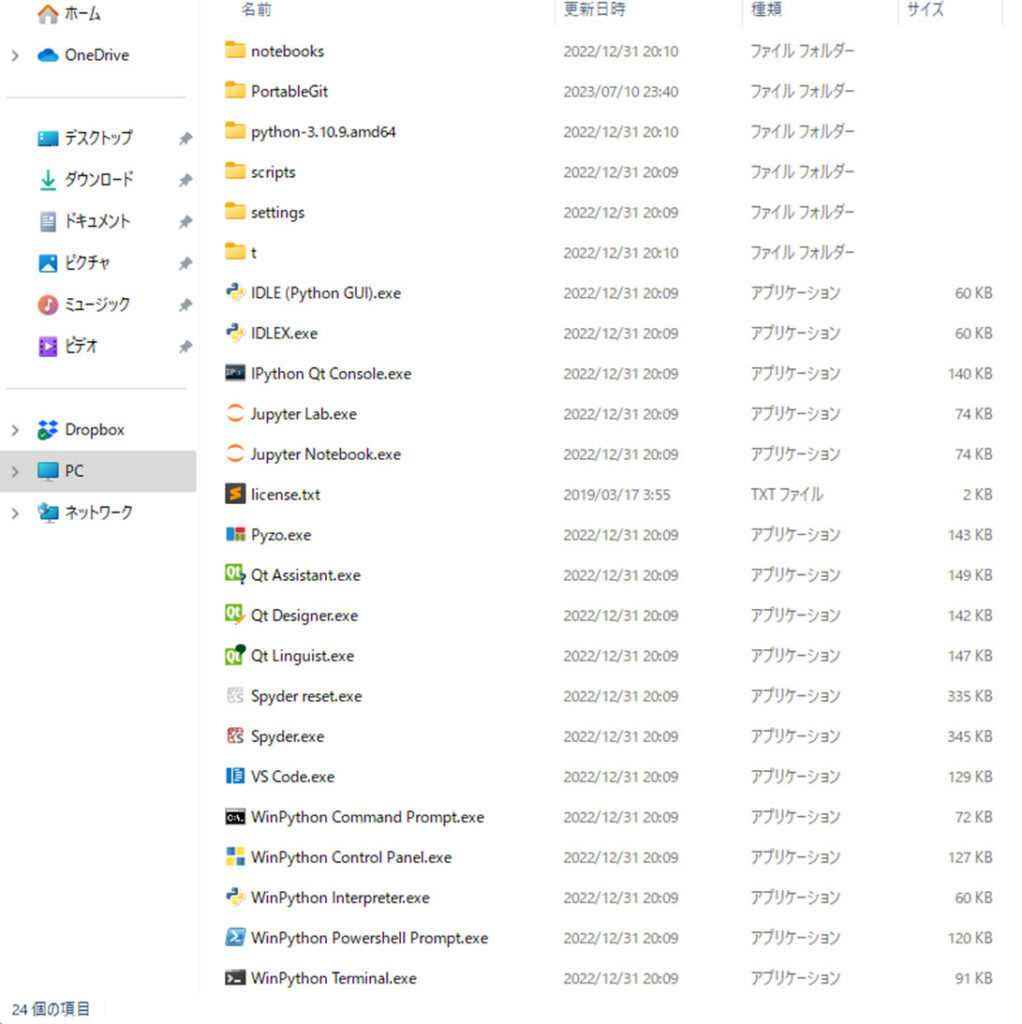
インストール手順と注意点
では、いよいよインストールしていきます。
「WinPython Command Prompt.exe」をクリックして実行します。
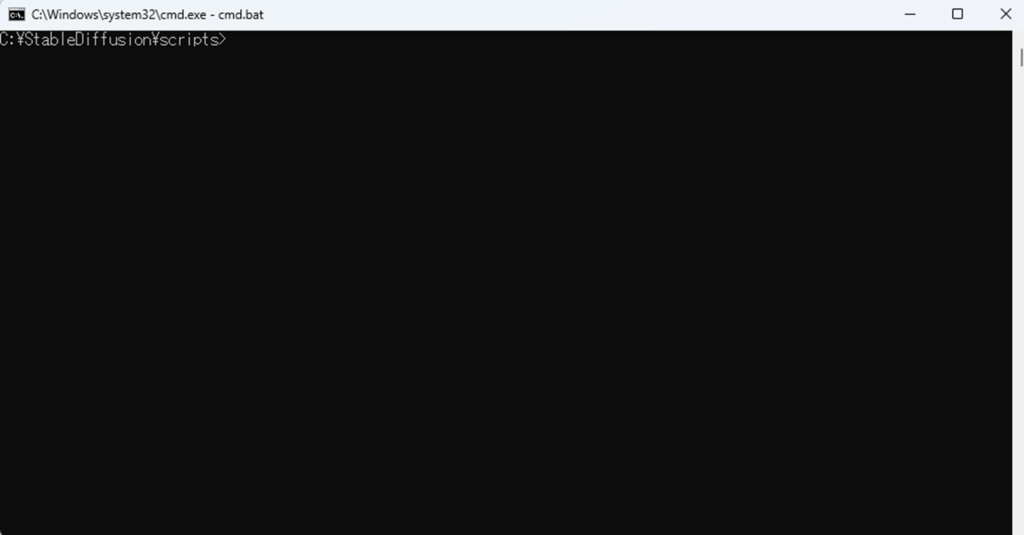
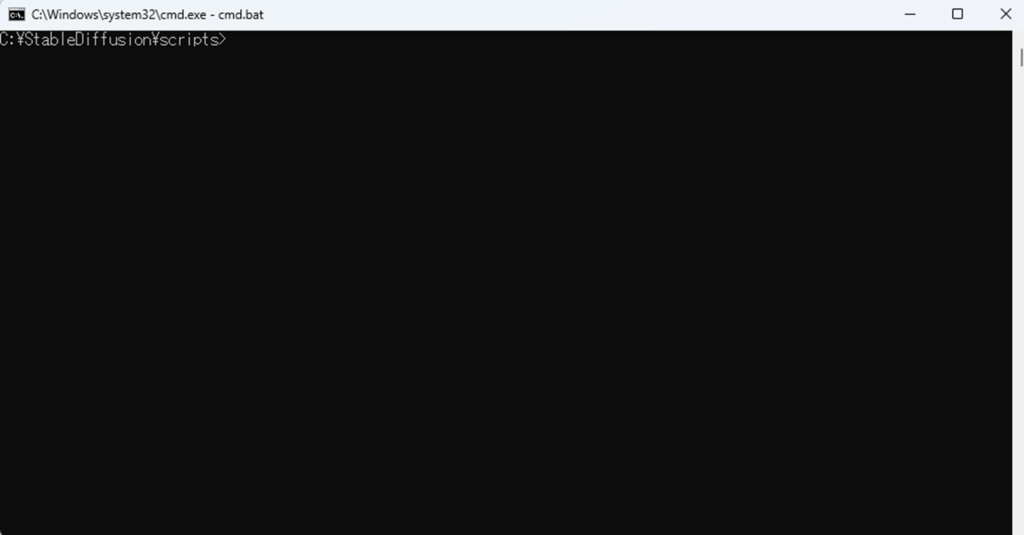
下記コマンドを実行します。
cd ..
portableGit\git-cmd
git clone https://github.com/AUTOMATIC1111/stable-diffusion-webui.git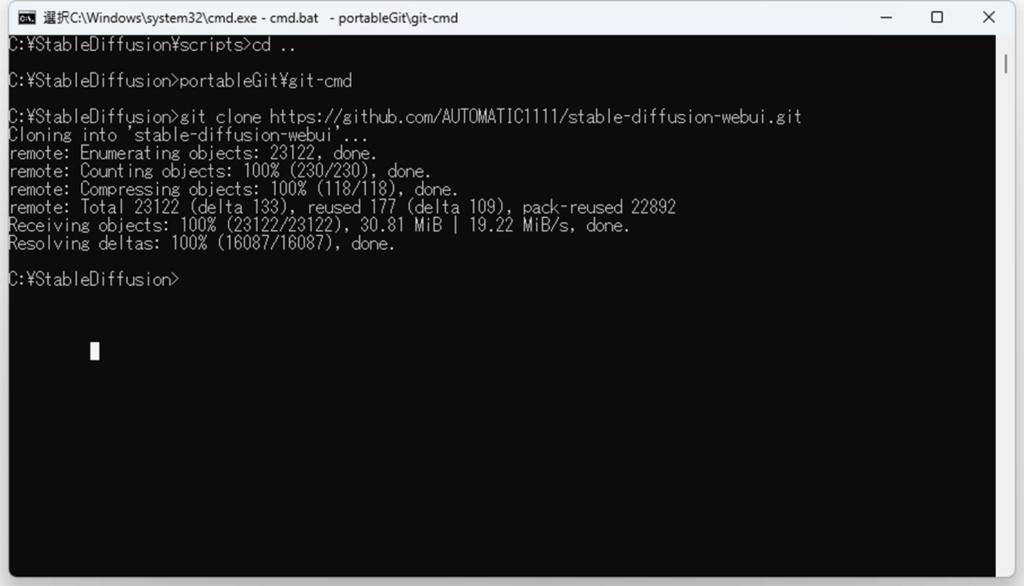
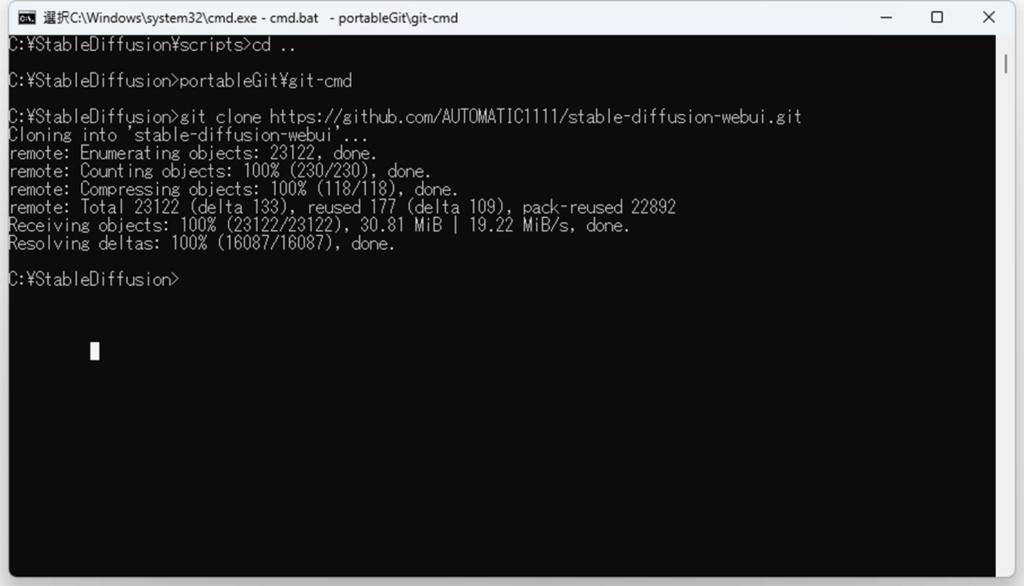
プログラムをひと通りダウンロードできたら、下記コマンドを実行します。



一行ずつコピペして実行してね
cd stable-diffusion-webui
webui.bat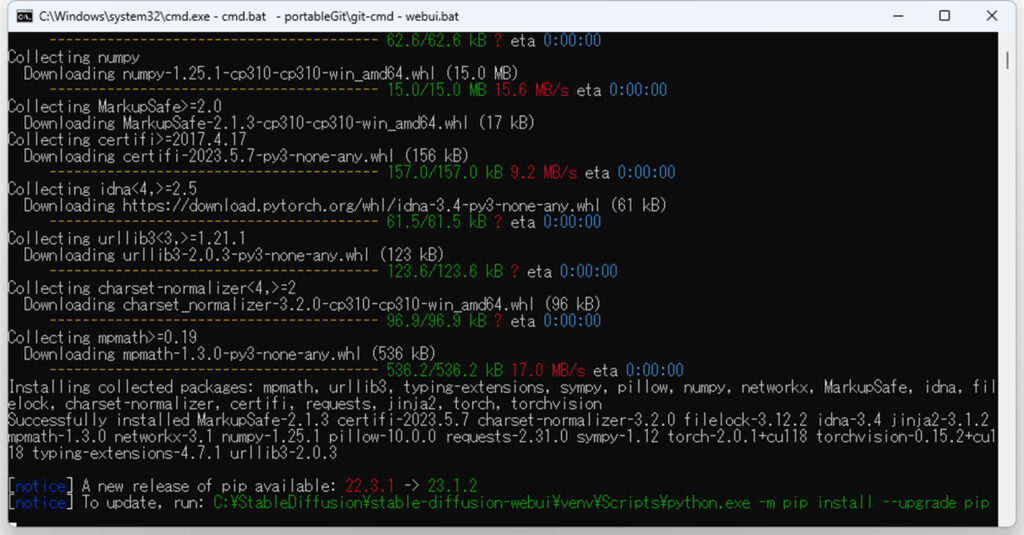
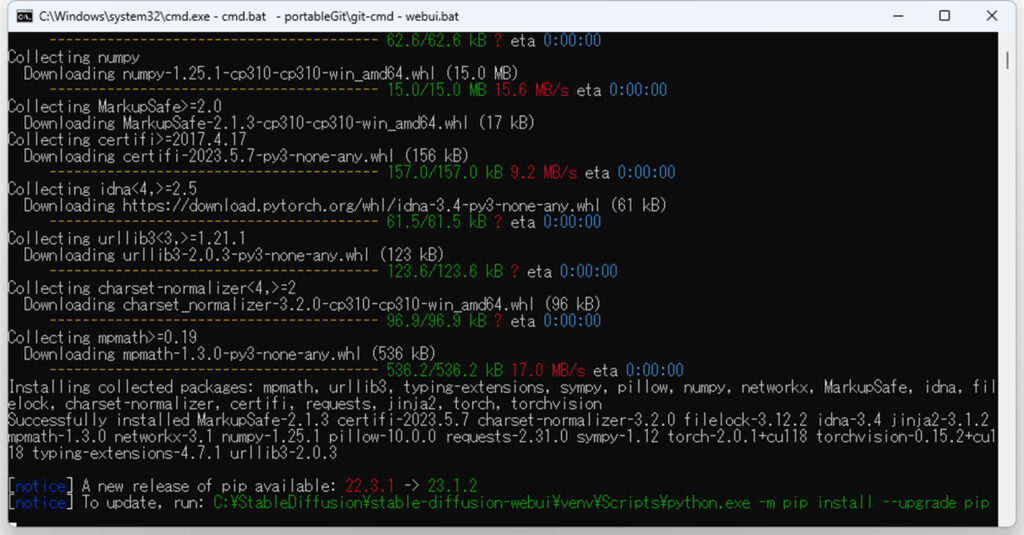
PythonのパッケージなどStable Diffusionを動かすのに必要なものが次々とインストールされていきます。
途中でインストールが停止してしまった場合は、再度、webui.batを実行してみてください。
インストールに成功すると、下記のような画面になります。
今回のPC環境では、下記画面になるのに10分程度かかりました。
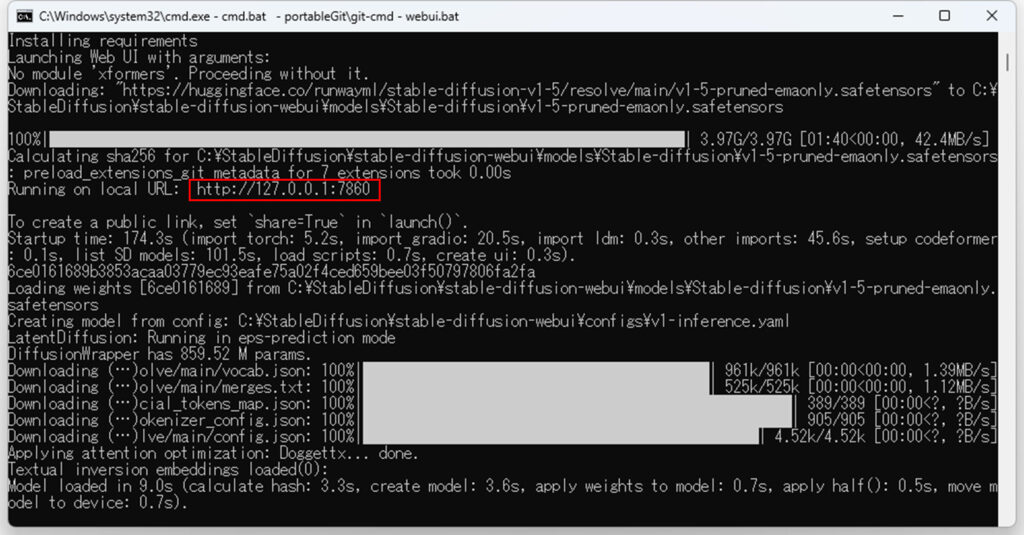
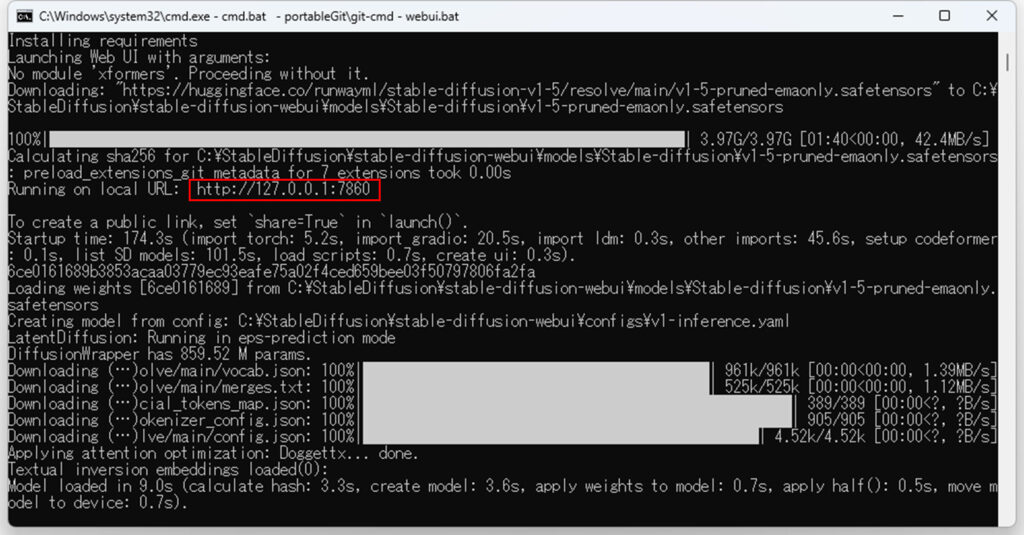
上記画面になったら、ChromeでもEdgeでも良いのでブラウザに「http://127.0.0.1:7860」をコピペしてアクセスします。
Stable Diffusion web UIの画面が表示されたらインストールは成功です!
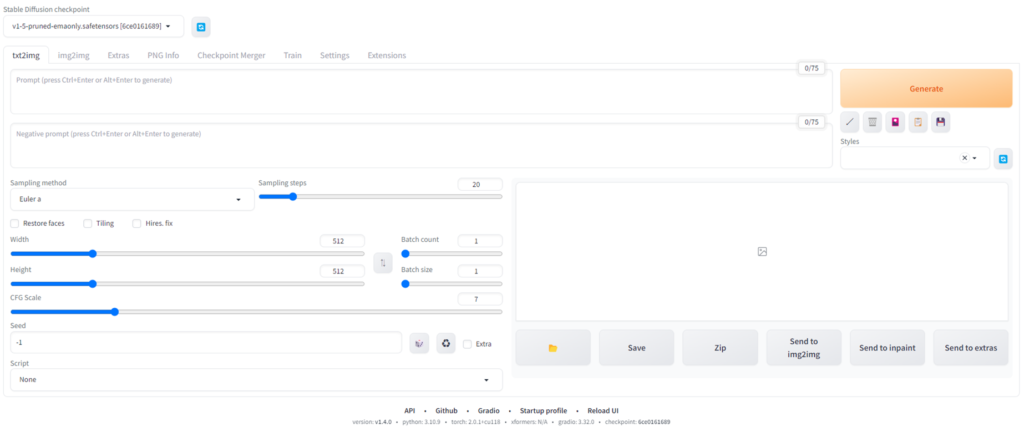
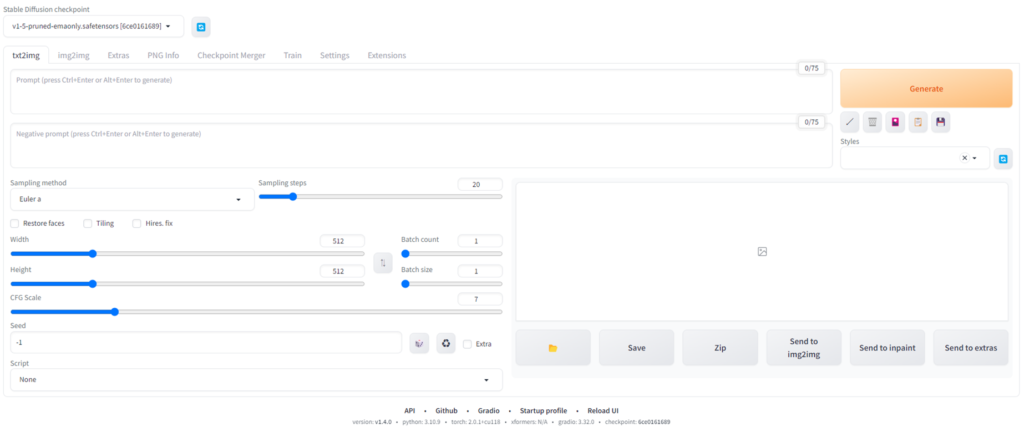
さっそく試しにprompt欄に「a hamster」と入力してオレンジボタンの「Generate」をポチっとな。
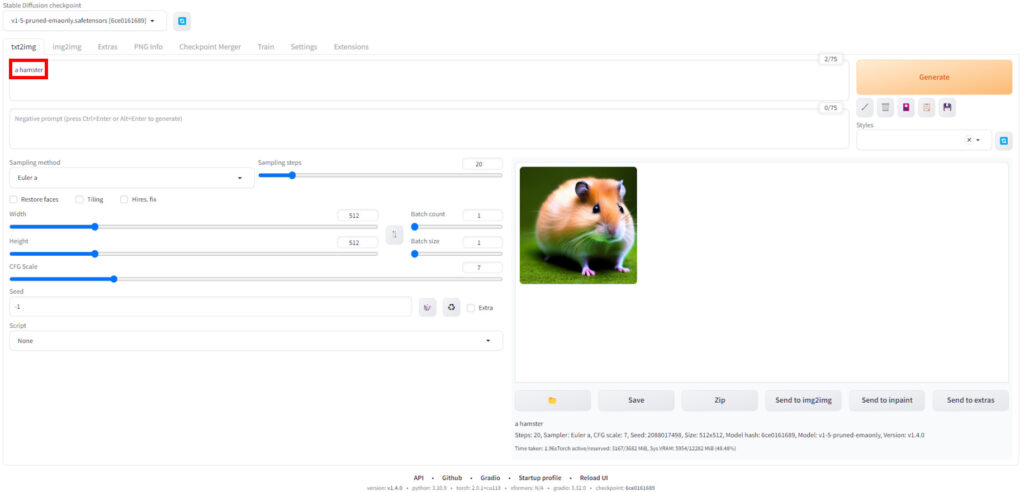
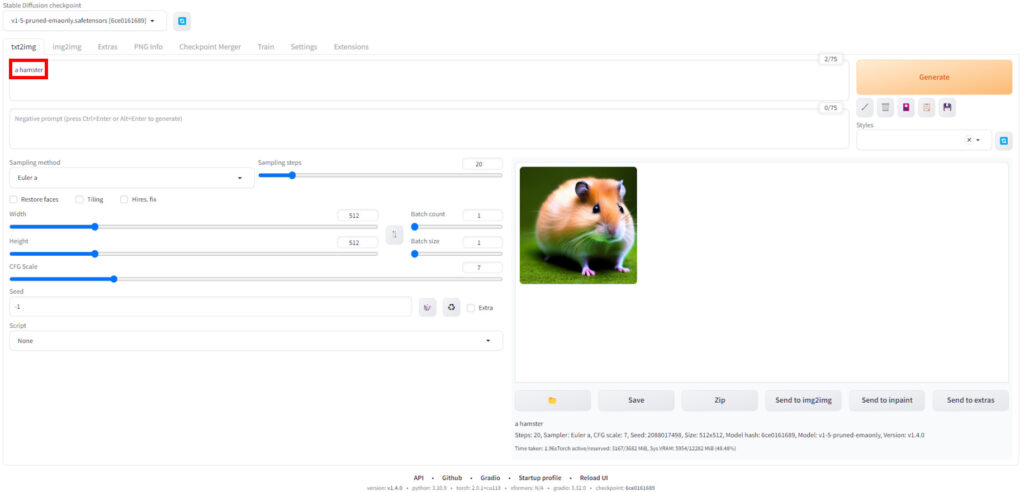
かわいいハムちゃんの写真が生成されました^^
「http://127.0.0.1:7860」を毎度コピペするのは面倒なので、Chromeブラウザのお気に入りにして、それをデスクトップに貼り付けておくと便利です。
終了したいとき
Stable Diffusion web UIを終了したい場合は、ブラウザを閉じるのではなく、DOSプロンプト(黒い画面のやつ)を閉じることで終了することができます。
再度実行したいとき
再実行するためにはWinPython Command Prompt.exeをクリックして、下記コマンド実行する必要があります。
SET PATH=%PATH%;%WINPYDIRBASE%\PortableGit;%WINPYDIRBASE%\PortableGit\bin
cd %WINPYDIRBASE%\stable-diffusion-webui
webui-user.batこれだとやや面倒なので、バッチファイルを作ります。
メモ帳を開いて上記をコピペします。
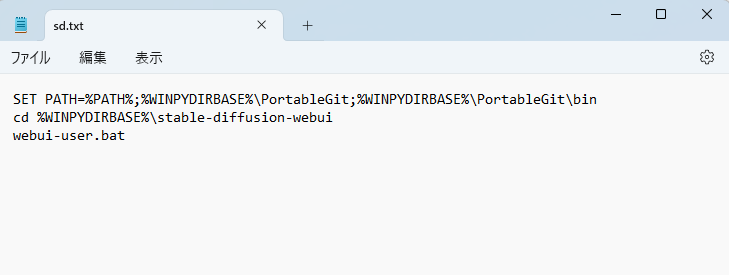
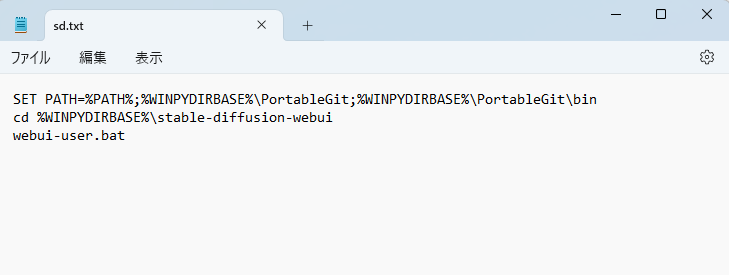
拡張子を.txtから.batに変更します。※拡張子が表示されない場合は、フォルダの設定から拡張子表示をONにしましょう。
適当なフォルダを開いて、「表示」の「表示」→「ファイル名拡張子」にチェックを入れると拡張子が表示されるようになります。
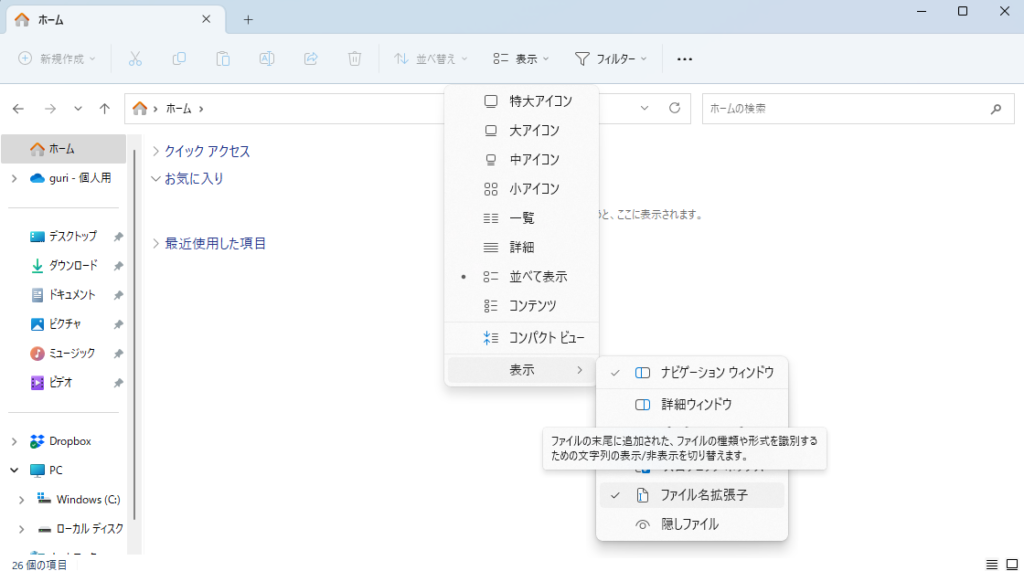
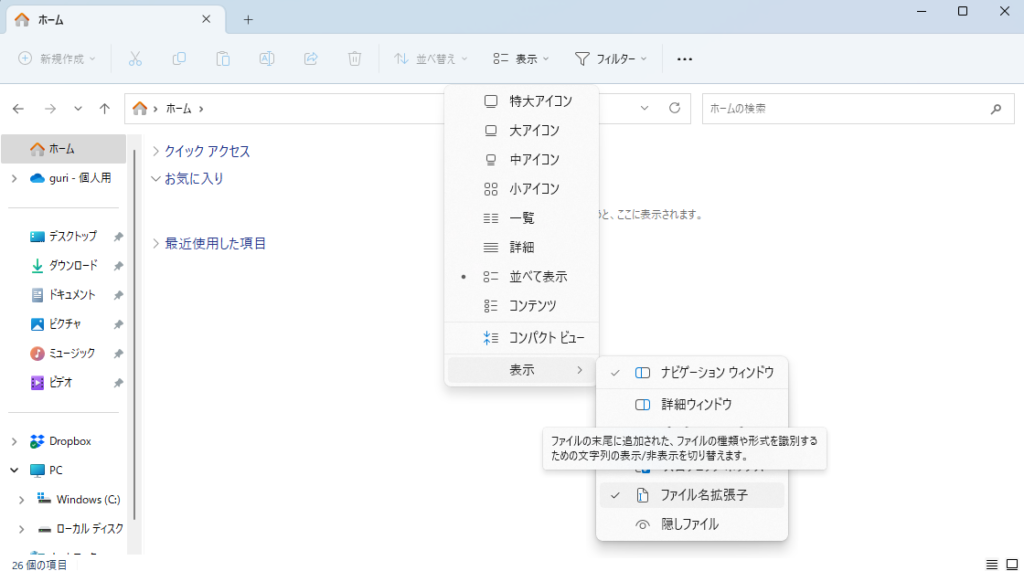
作成したsd.batファイルを「StableDiffusion」フォルダにある「scripts」フォルダへ格納します。
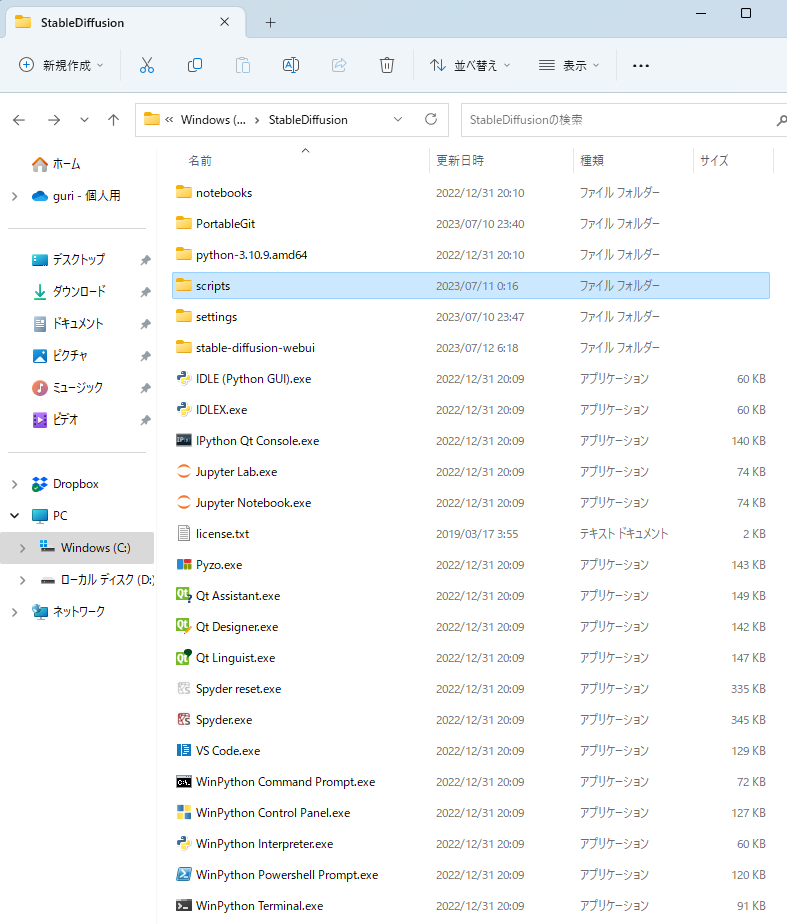
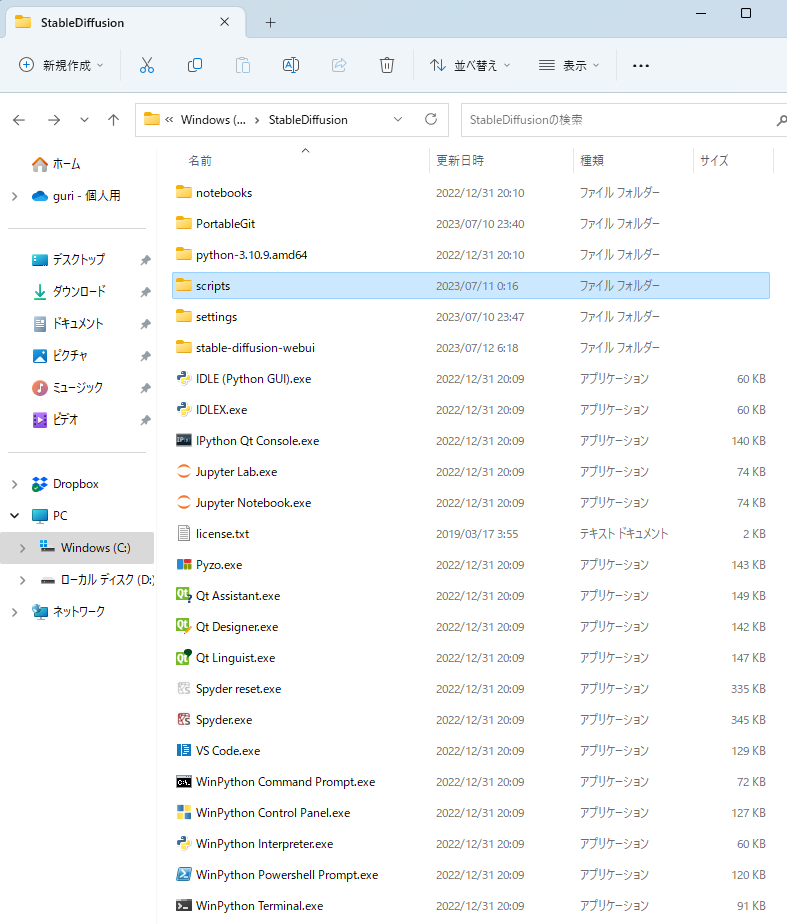
次に、「WinPython Command Prompt.exe」を右クリックして、ショートカットを作成します。
あとは、WinPython Command Prompt.exeを起動して、「sd」と入力するだけでStable Diffusion Web UIが起動します。
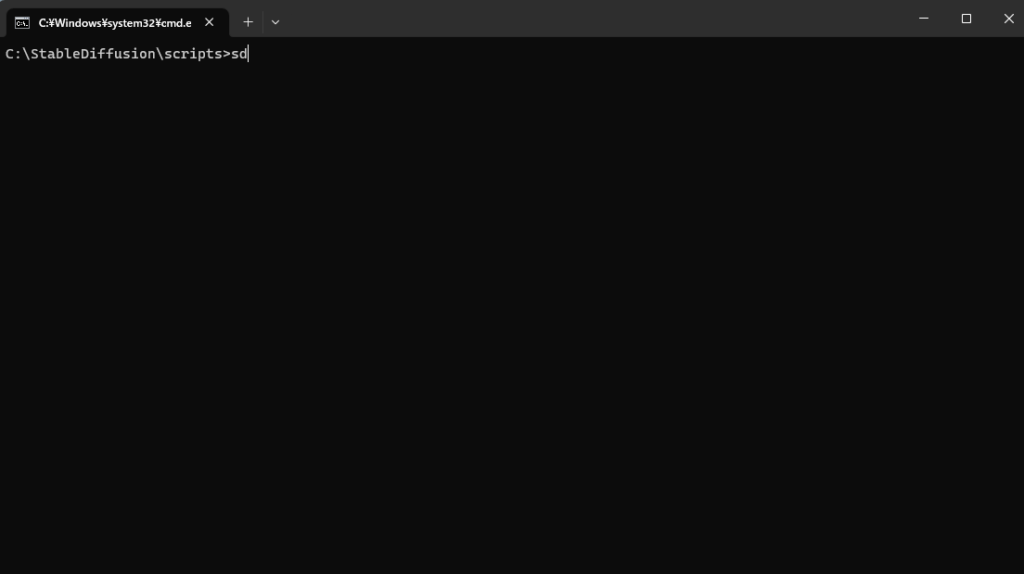
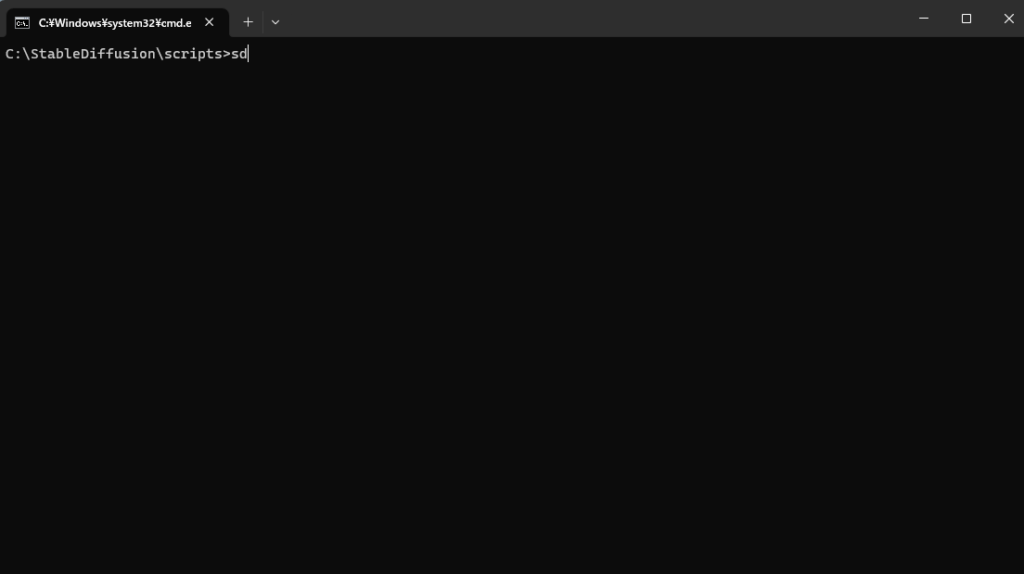
Chromeブラウザでお気に入りとして作成した「http://127.0.0.1:7860」と並べておくと便利です。
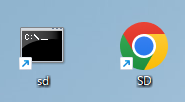
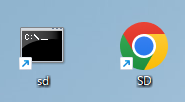
バックアップはとっておこう
Stable Diffusion web UIがうまく動いたら、バックアップをとっておきましょう。
作成した「StableDiffusion」をそのままコピーしてどこかのフォルダに保存します。
およそ10GBの容量ですが、「202307_StableDiffusion」など日付もあわせて記載して保存しておいてください。



インストールおつかれさま
Stable Diffusion web UIの日本語化
次に、Stable Diffusion web UIの日本語化について説明します。
Stable Diffusion web UIを起動するとデフォルト表示が英語なので、日本語化してしまいましょう。
日本語化するためには、拡張機能をインストールします。
ざっくりとした流れが下記です。
- 「Extensions」タブを開く
- 「localization」のチェックを外す
- オレンジ色の「Load from:」を押す
- 一覧にある「ja_JP Localization」の「Install」を押す
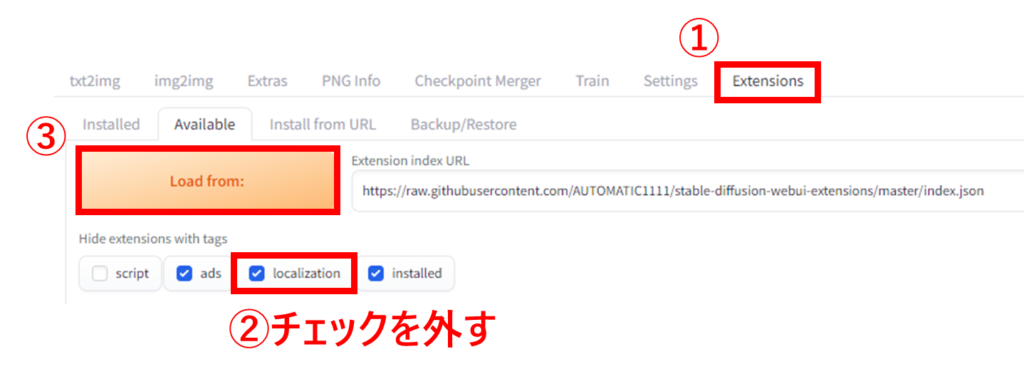
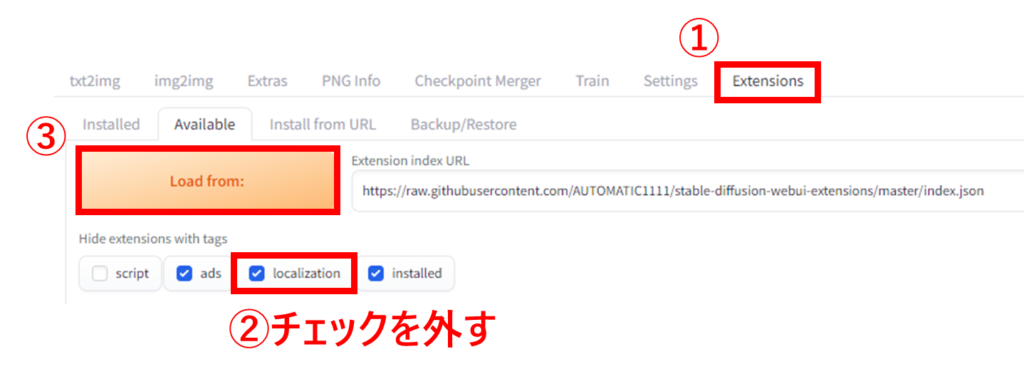
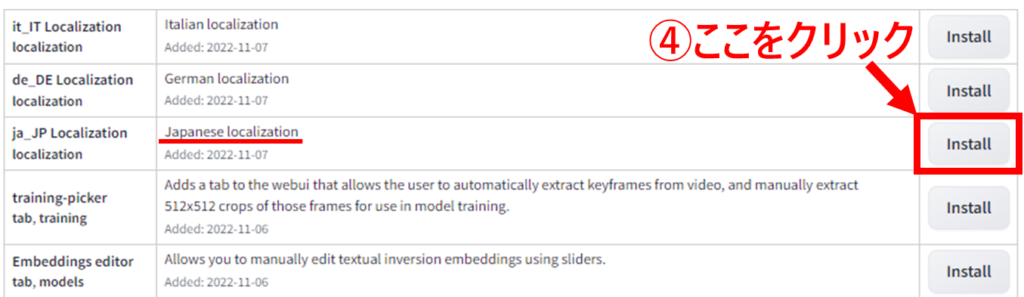
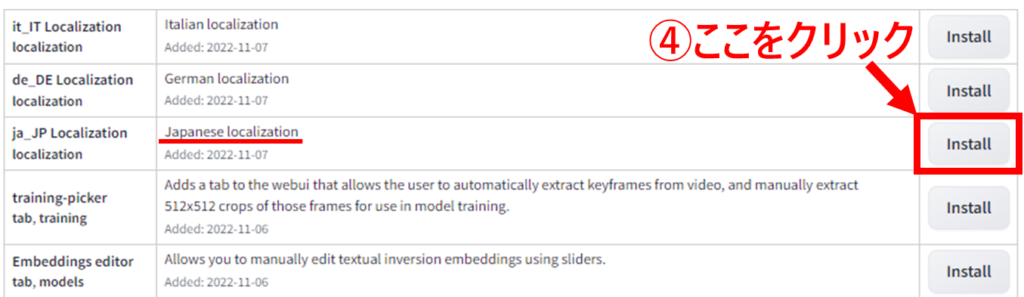
インストールが完了したら、「Settings」タブの中の「User Interface」で「ja_JP」を選択します。
- User Interfaceタブを押す
- リロードする
- ja_JPを選択する
- オレンジボタンの「Apply settings」を押す
- オレンジボタンの「Reload UI」を押す
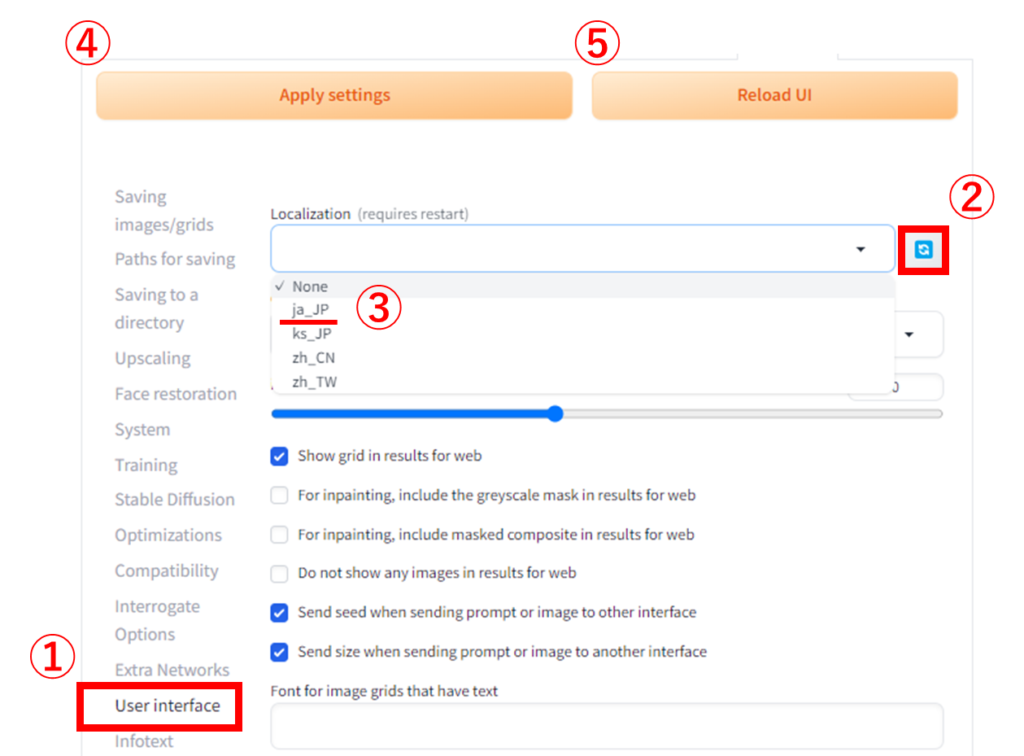
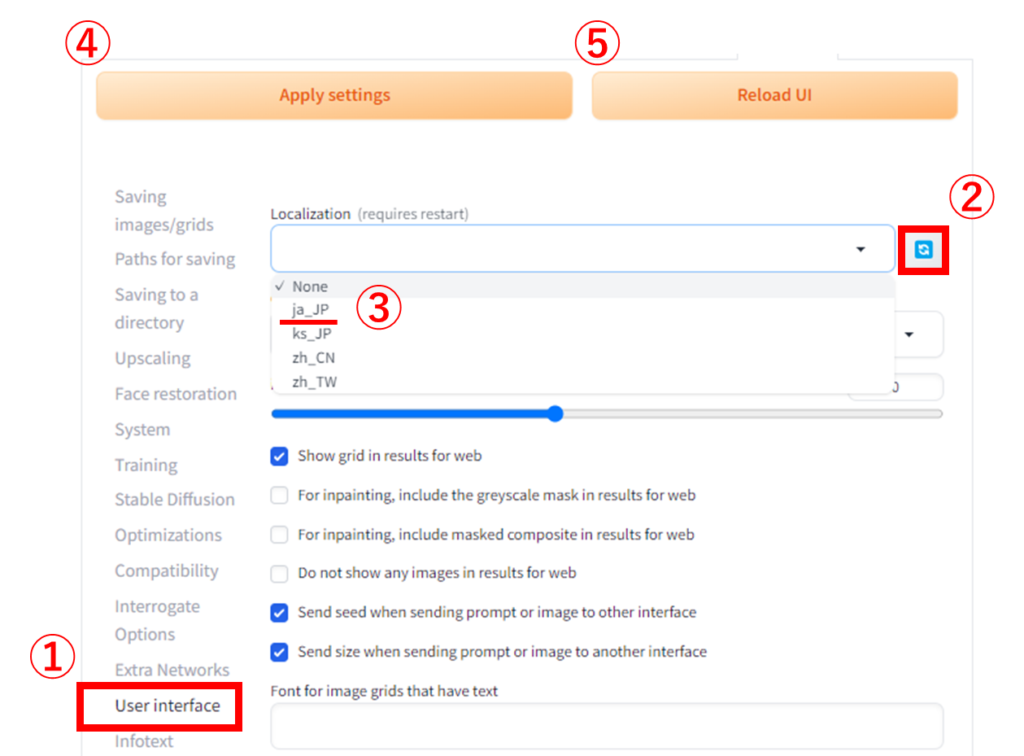
はい、これでStable Diffusion Web UIの日本語化が完了です!
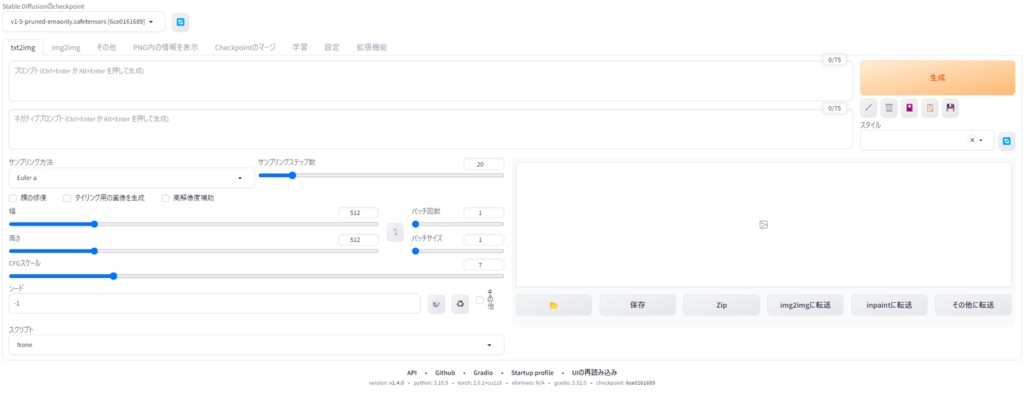
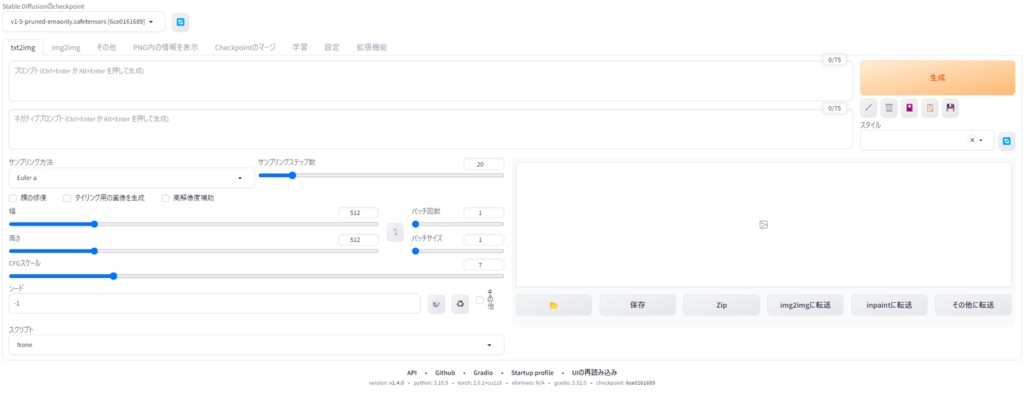



これで色々と捗るね!
Stable Diffusion web UIの基本操作:初心者向け
次に、Stable Diffusion Web UIの基本操作について説明します。
基本的には、プロンプトに「呪文」を記入し、「生成」ボタンを押すだけです。
パラメータとして、サンプリング方法、サンプリングステップ数、幅、高さ、CFGスケール、バッチ回数、バッチサイズ、シードなど様々な設定がありますが、まずは気にせずに、そのまま「生成」ボタンを押しちゃいます。
生成した画像の保存先はフォルダアイコンをクリックすることで開くことができます。
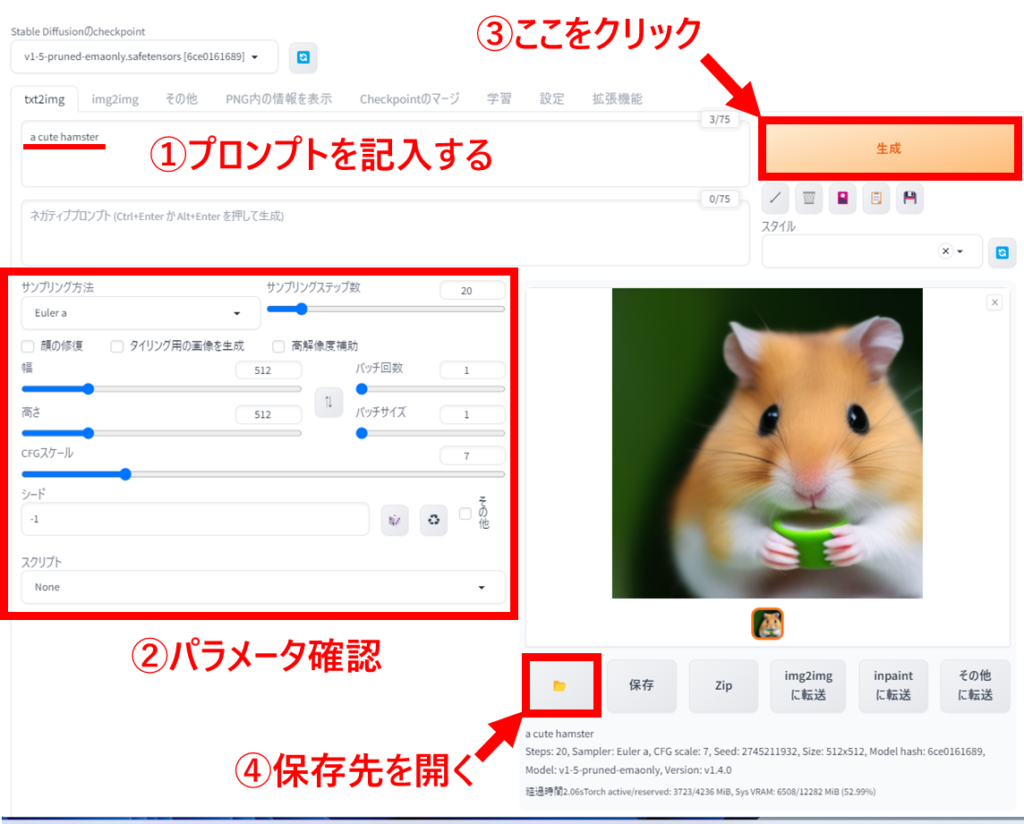
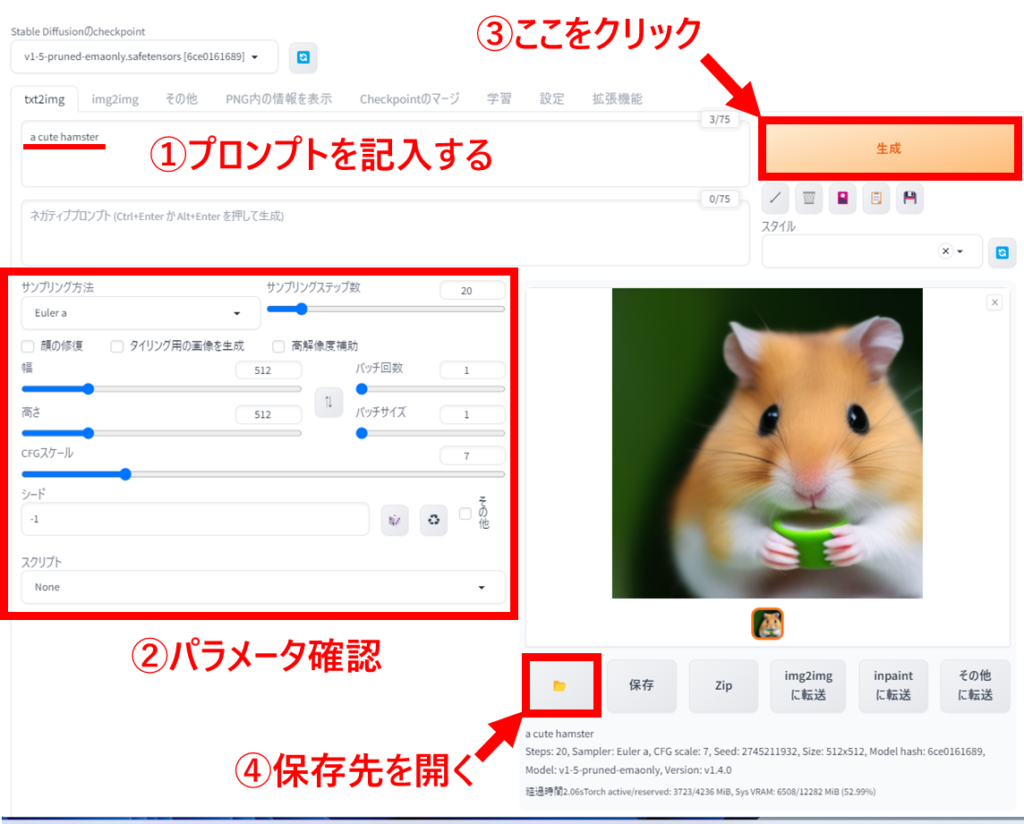
デフォルトの保存先は「C:\StableDiffusion\stable-diffusion-webui\outputs」となっていますが、CドライブではなくDドライブにしたい場合は、下記設定にて変更することができます。
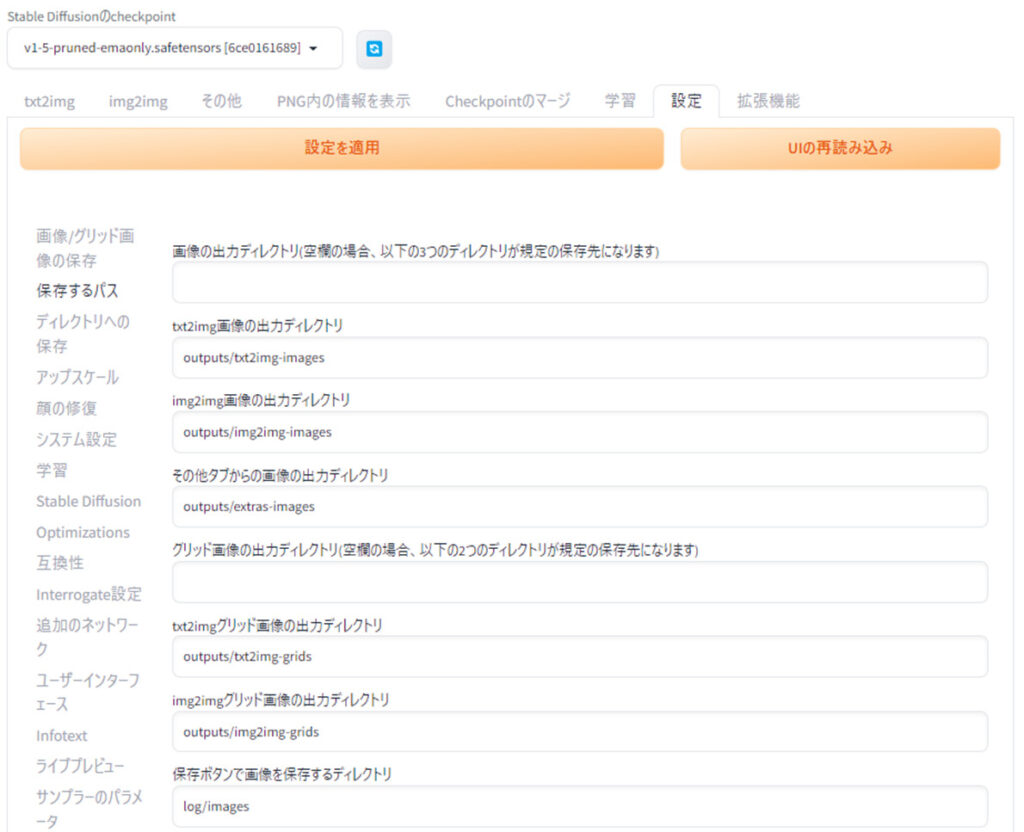
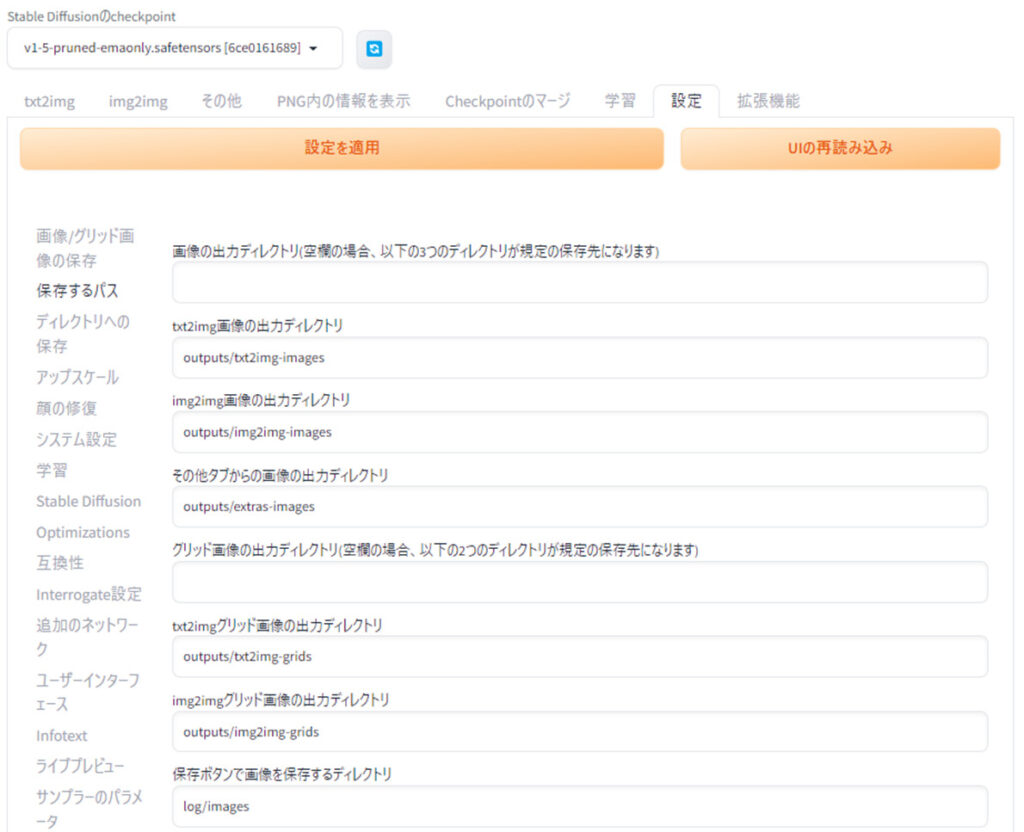
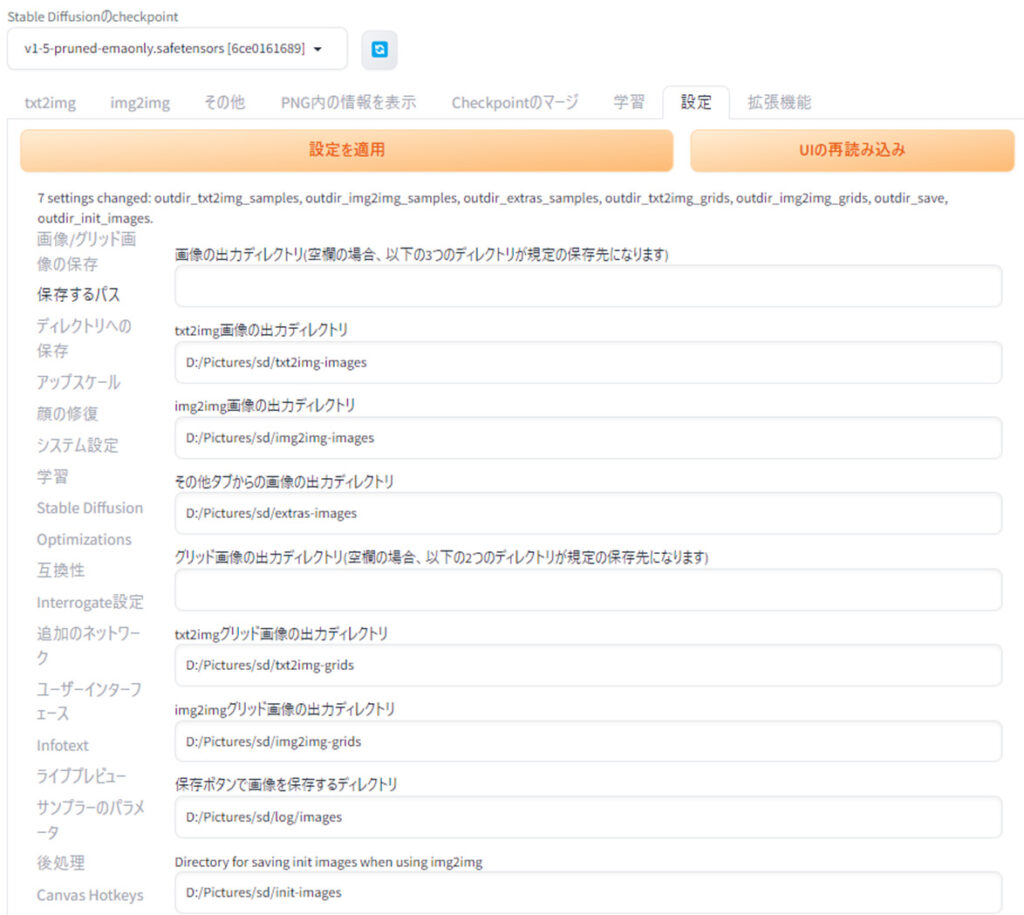
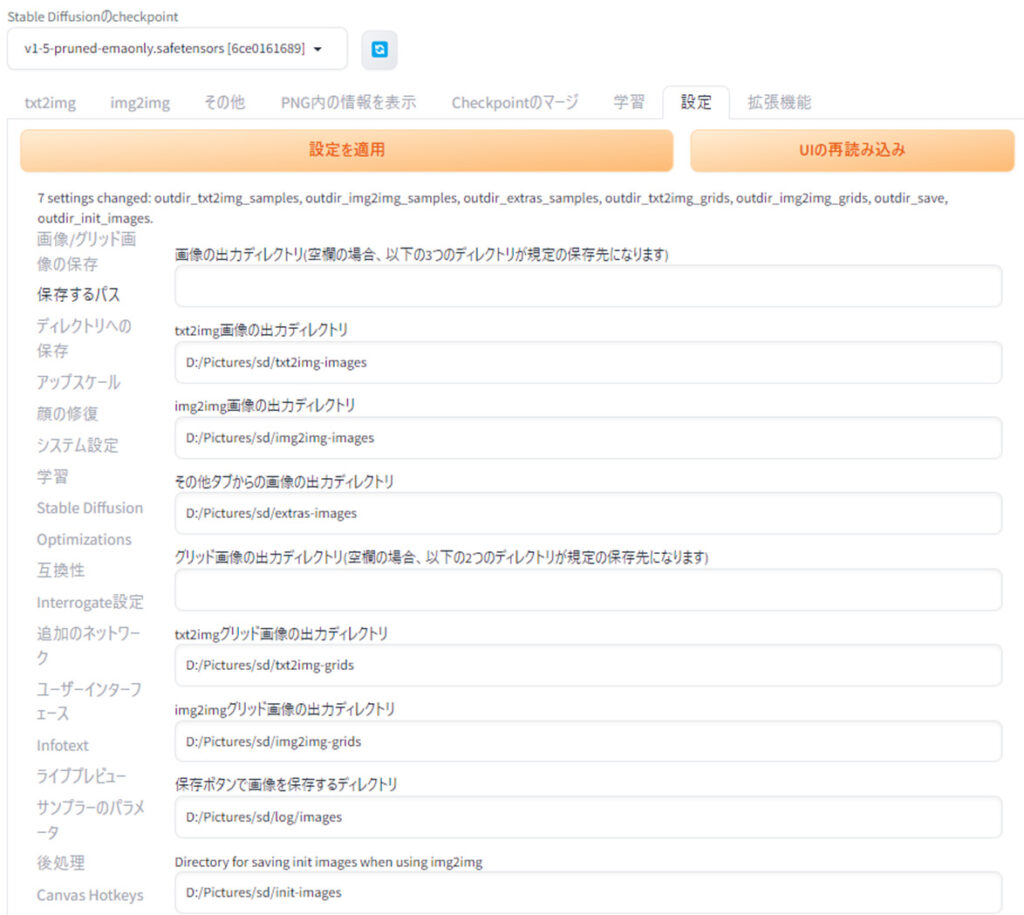
例えば、Dドライブの「D:/Pictures/sd」というように、outputsと記載されている部分を「D:/Pictures/sd」へ置き換えます。
これにより、Cドライブではなく、任意のDドライブのフォルダへ保存することができます。



いろいろと試してみてね!
(任意)高速化オプションxformersの追加
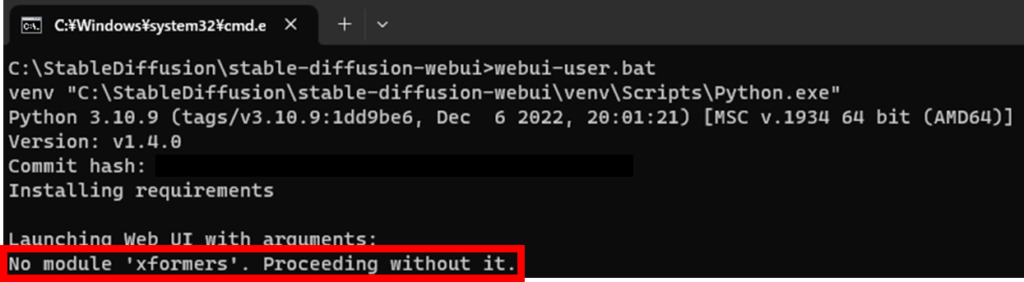
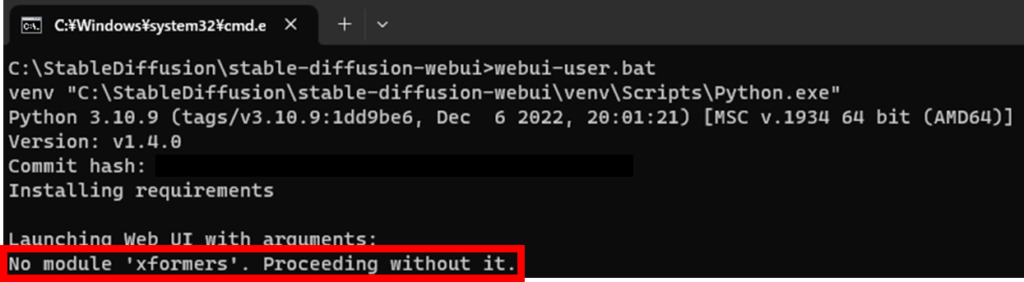
以下は、必須の設定ではありません。
さきほどの手順だとxformersという追加機能がインストールされないんです。
web UIを起動すると、No module 'xformers'. Processing without it. と出てきますが、なくてもweb UIは動きます。
別途、インストールする必要があります。
webui-user.batを右クリックして編集を開くと、下記のようにメモ帳で開かれます。
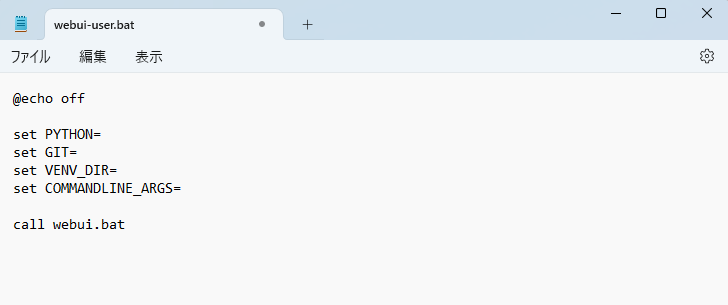
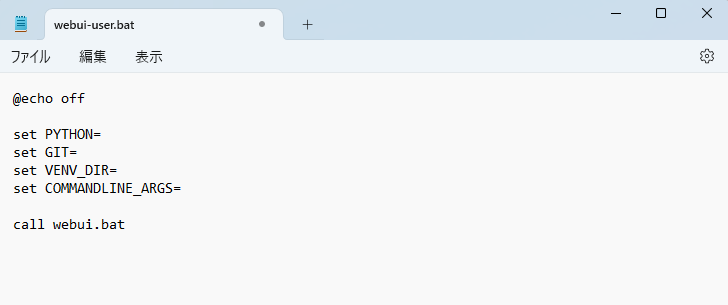
こちらを、下記のように追記します。
@echo off
set PYTHON=
set GIT=
set VENV_DIR=
set COMMANDLINE_ARGS=--xformers
call webui.bat
set COMMANDLINE_ARGS=–xformersと記載して、そのまま上書き保存。
次に、”C:\StableDiffusion\WinPython Command Prompt.exe”を起動して下記コマンドを実行します。
cd..
cd stable-diffusion-webui
webui-user.bat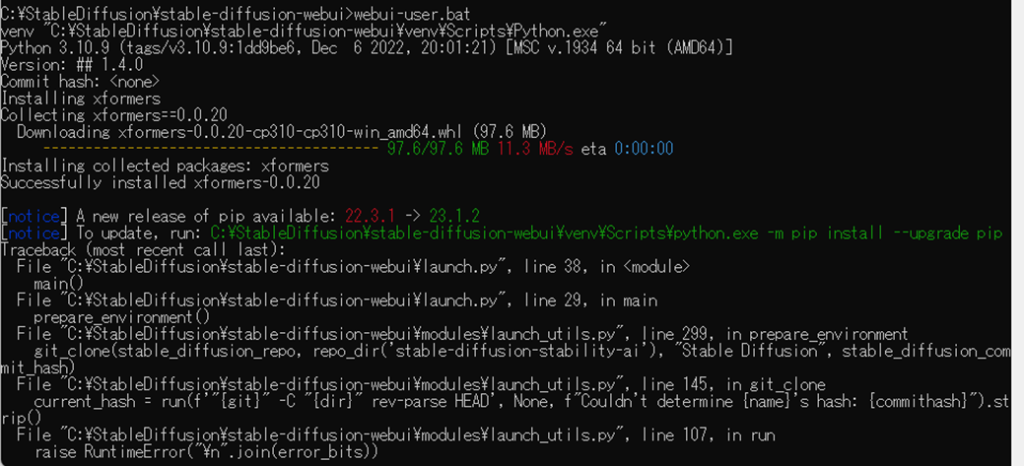
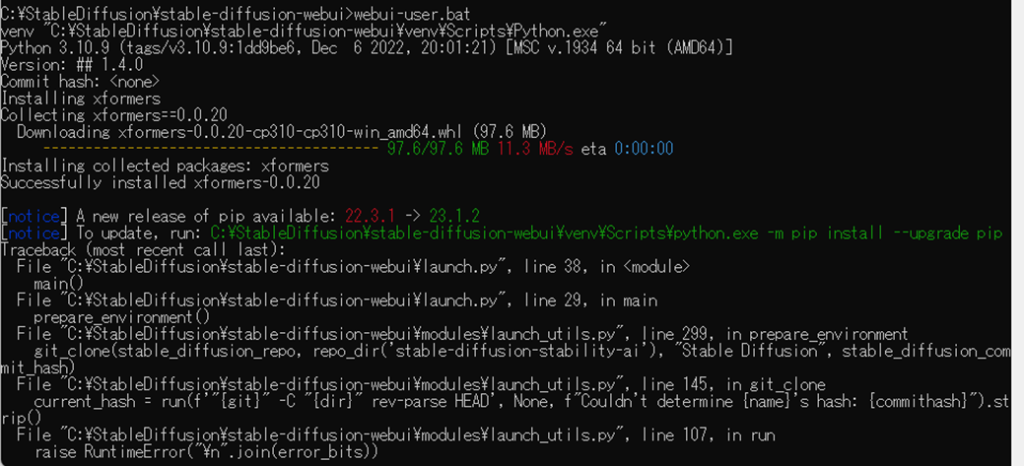
これで、xformersがインストールされます。
以後、xformersを有効にしたいなら、webui-user.batの中身の記載をそのままにします。
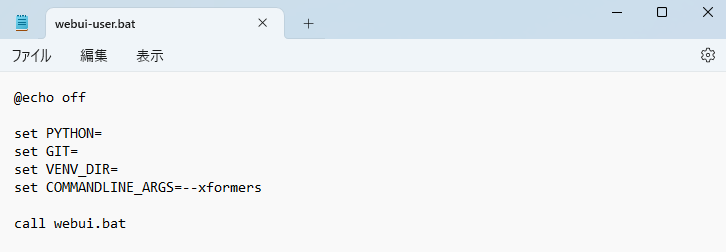
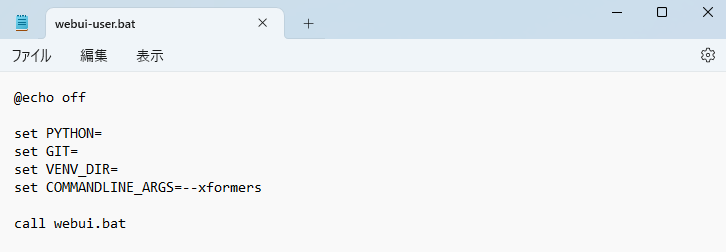
無効にしたい場合は、追記した「–xformers」を削除します。
これで、画像の生成スピードが若干上がる場合もあるので、興味のある方は試してみてくださいね。



グラボによっては効果がない場合もあるよ
さあ、Stable Diffusion web UIで画像を生成してみよう!
本記事では、Stable Diffusion Web UIのインストール方法とかんたんな使い方について紹介しました。
- Stable Diffusion web UIのローカルPCへのインストール方法
- Stable Diffusion web UIの日本語化の方法
- Stable Diffusion web UIのかんたんな操作方法
インストールに際しコマンド操作がやや面倒ですが、一度セットアップしてしまえば、あとが楽です。
日本語化もしておくと今後の画像生成が捗りますよ。
こんなかわいいハムちゃんがたくさんできました♪



ぜひ、楽しんでみてね!
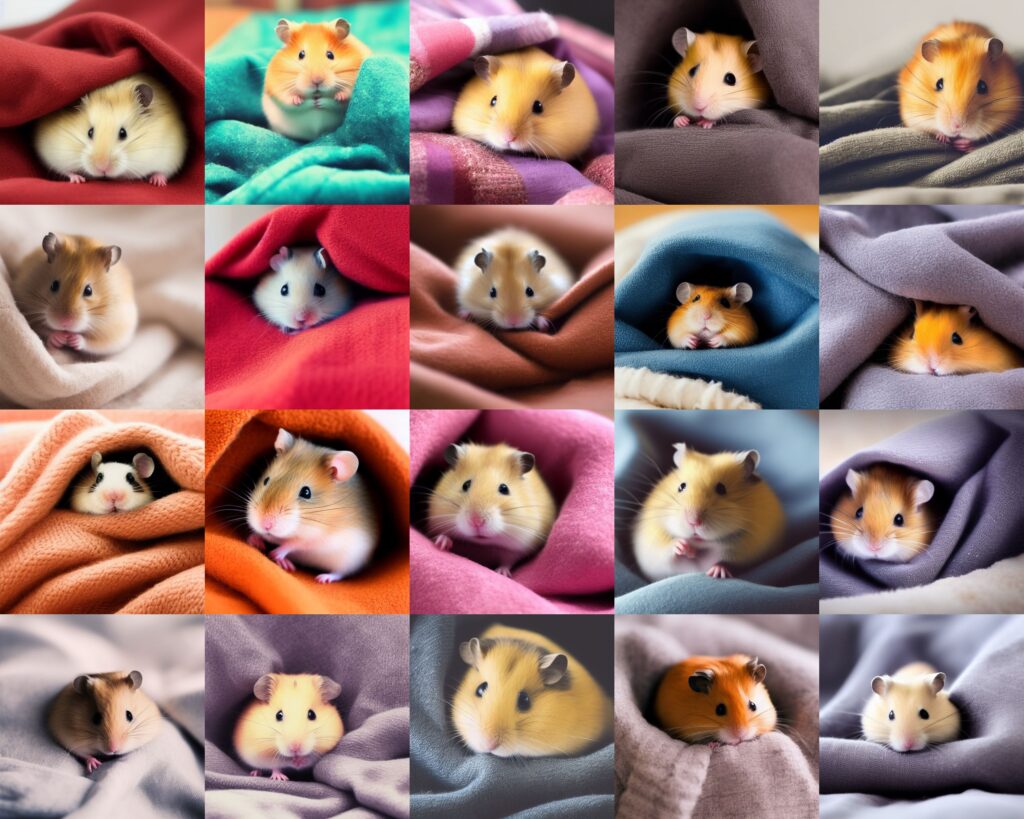
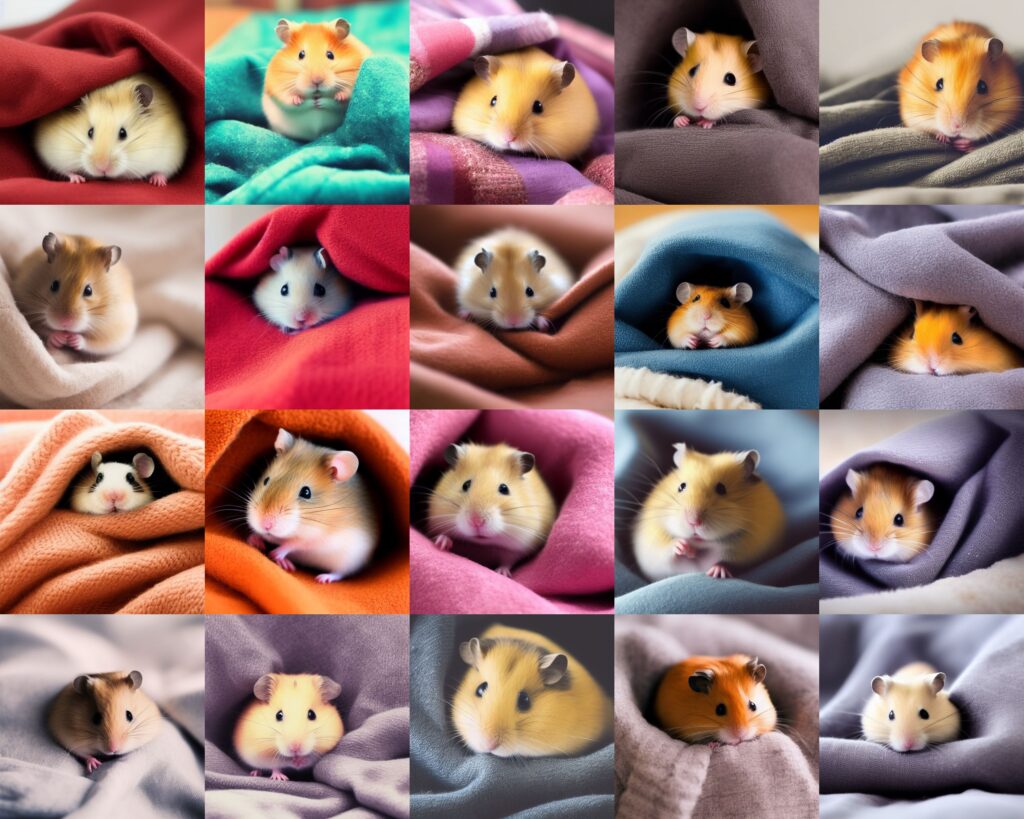
以上、今回の画像はデフォルトでインストールされる「v1-5-pruned-emaonly」というモデル(checkpoint)で作成しました。



インストールしたけど次は何をすればいいの?
という方は、初心者のためのStable Diffusionガイドを参考にしてみてください。


ステップ・バイ・ステップで進めていくと、こんなイラストが生成出来るようになりますよ。





こちらは、Conterfeit-V3というモデルを使っているよ
いやいや、個別にガンガンやってみたい!という方におすすめの記事が下記です。


プロンプト(呪文)のコツを知りたい!




クラウド上で気軽に無料で楽しみたい!という方は、クラウドサービスPaperspaceで構築するのがオススメです。
登録は必要ですが、気軽に楽しめるので、ぜひ試してみてくださいね!
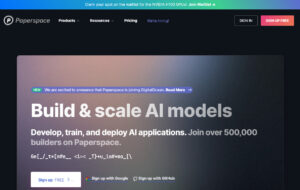
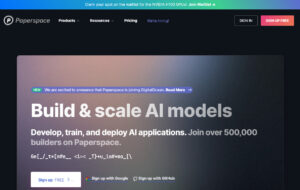



よき画像生成AIライフを楽しんでね♪