- Stable Diffusionでいい感じの画像で出来たのに手が変!
- 手を修正するかんたんな方法が知りたい!
- 全部ではなく手の一部だけ修正したい!
Stable Diffusionで画像を生成していると、手が変なことってありますよね。
ネガティブプロンプトに「negative_hand-neg」とか入れてもあまり効果なく。
それ、かんたんな修正だったら、Stable Diffusion web UIの「Inpaint」機能で出来ます!

Stable Diffusionを始めたばかりの初心者の方はこちらの初心者ガイドも参考にしてください。
あわせて読みたい


初心者のためのStable Diffusionガイド:AIで楽しくイラスト生成を始めよう!
画像生成AIを試してみたいけど始め方が分からない。。 初心者だけどイラスト生成してみたい! どうすればイラスト生成できるの? 画像生成AI?なにそれ?面白そうだけど…
目次
手の修正のかんたんな方法と流れ
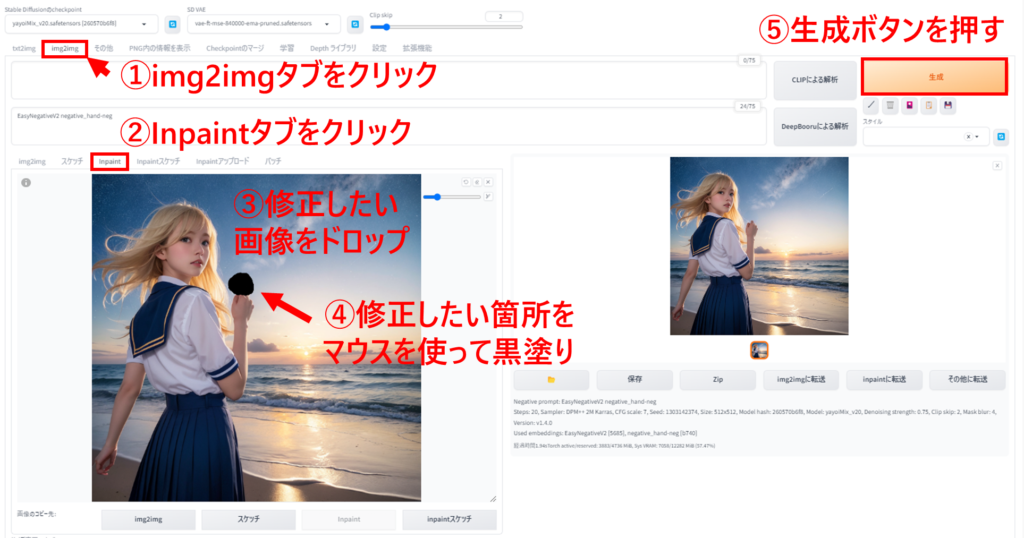
手の修正のかんたんな方法と流れを説明します。
流れが下記です。
- Stable Diffusion web UIの「img2img」タブを開く
- Inpaintタブ」をクリック
- 修正したい画像をドロップ
- 修正したい箇所(今回は指)をマウスを使って黒塗り
- 生成ボタンを押す

かんたんだね
手の修正のパラメータ
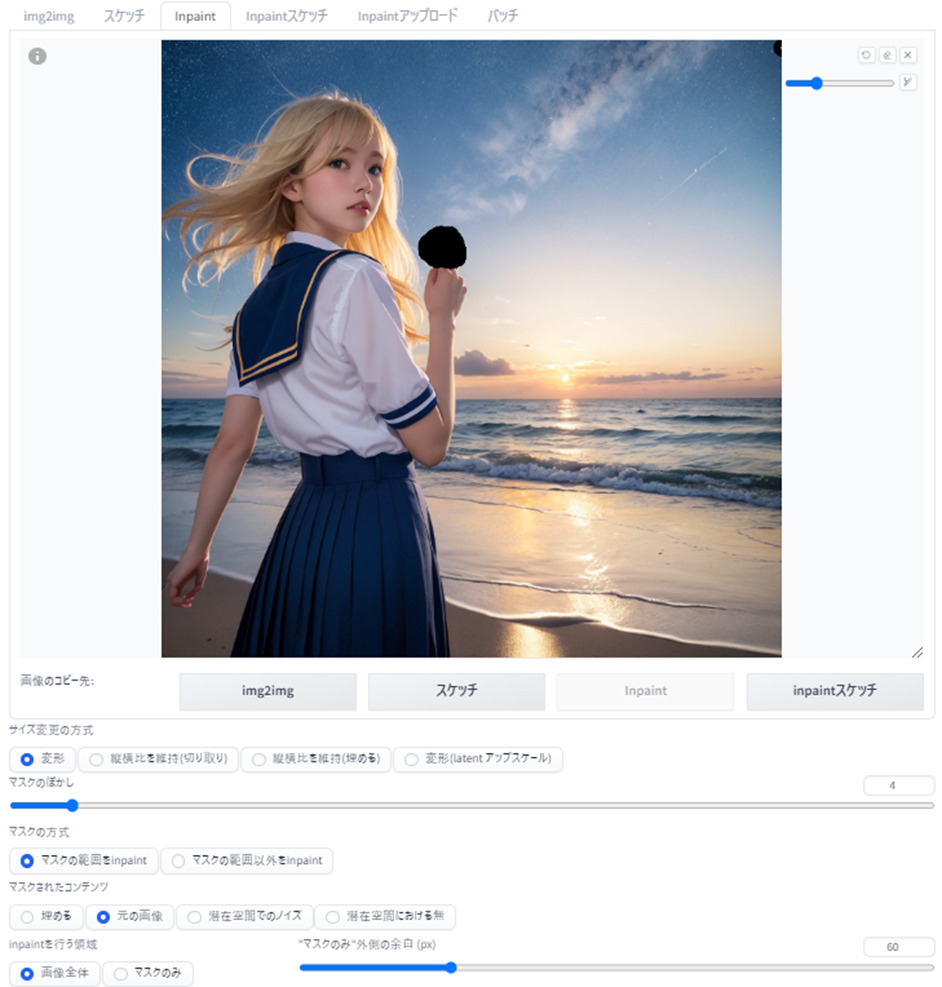
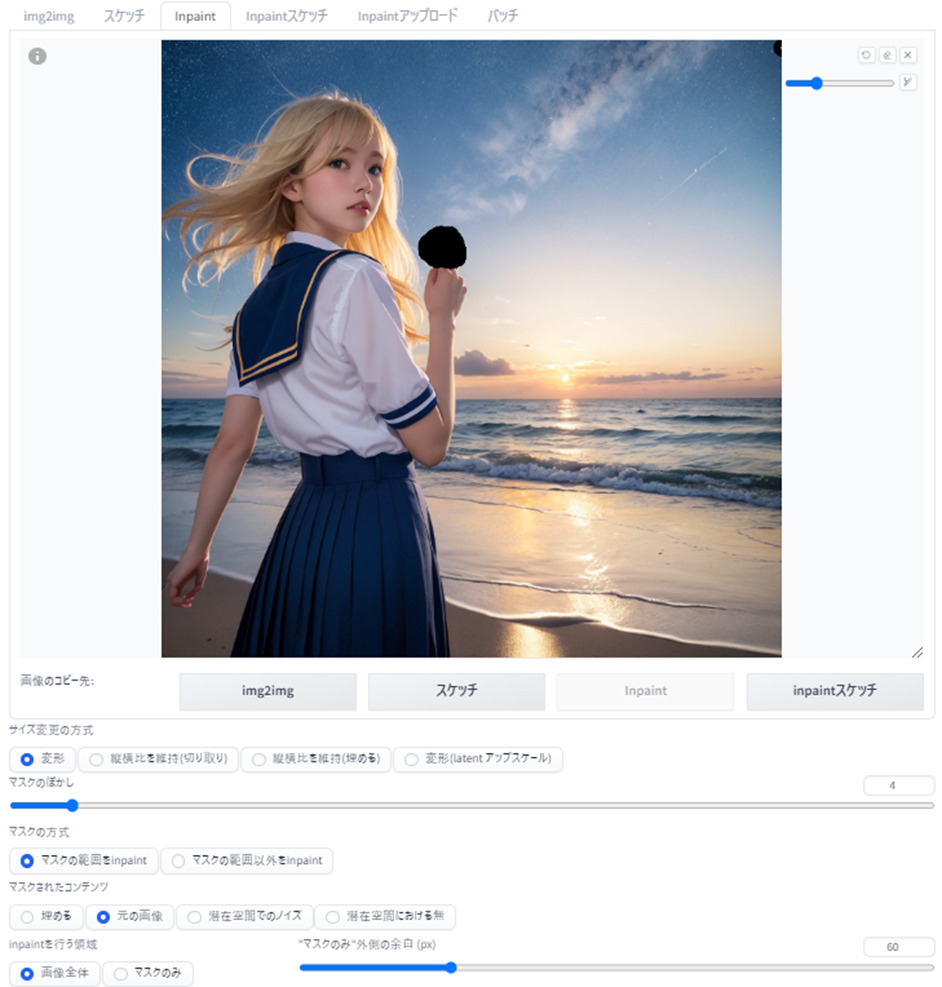
Inpaintを使う際に、パラメータ設定が必要になります。
今回は下記のような設定にしました。
- サイズ変更の方式:変形
- マスクのぼかし:4
- マスクの方式:マスクの範囲をinpaint
- マスクされたコンテンツ:元の画像
- inpaintを行う領域:画像全体
- マスクのみ外側の余白(px):60
マスクのみ外側の余白(px)は修正したい大きさによって変わるかもなので、色々と試してみてくださいね。
さあ、Inpaint機能を使って手を修正してみよう!
Stable Diffusion web UIのInpaint機能を使った手の修正方法を解説しました。
かんたんな流れが下記です。
- Stable Diffusion web UIの「img2img」タブを開く
- Inpaintタブ」をクリック
- 修正したい画像をドロップ
- 修正したい箇所(今回は指)をマウスを使って黒塗り
- 生成ボタンを押す
ぜひ色々と試してみてくださいね。
これでようやく、気になっていた右手が、


Inpaint機能を使うことで、


グーに修正されました。
まだ左手がやや気になりますけどね。
Stable Diffusionのおすすめモデルについては下記記事をご覧ください。
あわせて読みたい




Stable Diffusionのおすすめモデルは?web UIの設定と使い方
Stable Diffusionのおすすめモデルは何? Stable Diffusion web UIでモデルを設定する方法は? Stable Diffusion web UIのモデルはどうやって使うの? Stable Diffusio…
いい感じの画像が出来たけど、もっと高解像度にしたい!という方はこちらの記事を参考にしてください。
あわせて読みたい

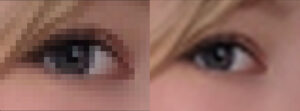
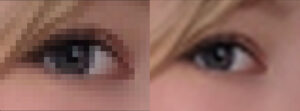
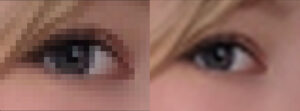
同じ画像を高解像度にアップスケールする方法:Stable Diffusion web UI
Stable Diffusionでいい感じの画像が出来たけど、解像度を上げたい! 高解像度補助を使い忘れたけど、あとからアップスケールしたい! とにかく画像を高解像度にしたい…
